
【プロンプト付き】Cozeの変数機能を活用して健康管理ボットを作ろう
はじめに
Cozeは、ユーザー一人ひとりに最適化されたAIツールを、誰でも簡単に開発できるプラットフォームです。
中でも「変数機能」を使えば、ユーザーの情報を記憶しパーソナライズされた応答ができます。

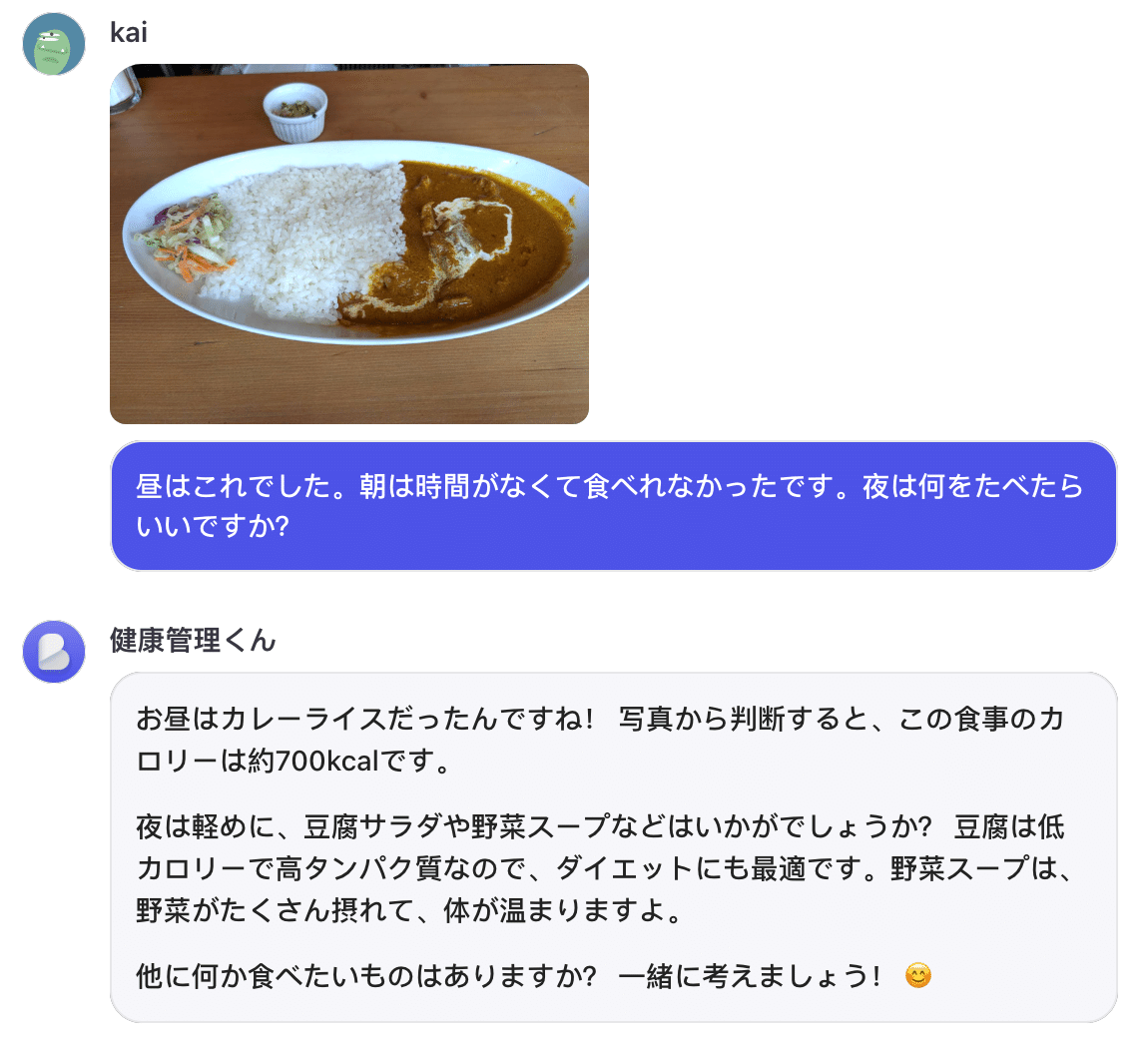
本記事では、Cozeの変数機能の概要を紹介したあと、実際に変数機能を活用し、ユーザーにパーソナライズした健康管理ボットを作る方法を解説します。
それでは早速みていきましょう!
変数機能の概要
変数機能は、ユーザーの情報をわかりやすく整理して保存できる機能です。
例えば、ユーザーの身長、体重、目標体重などを変数として保存し、ボットの応答に活用できます。
変数の作成
① Cozeにログインし、ボットを新規作成します。(coze.com)
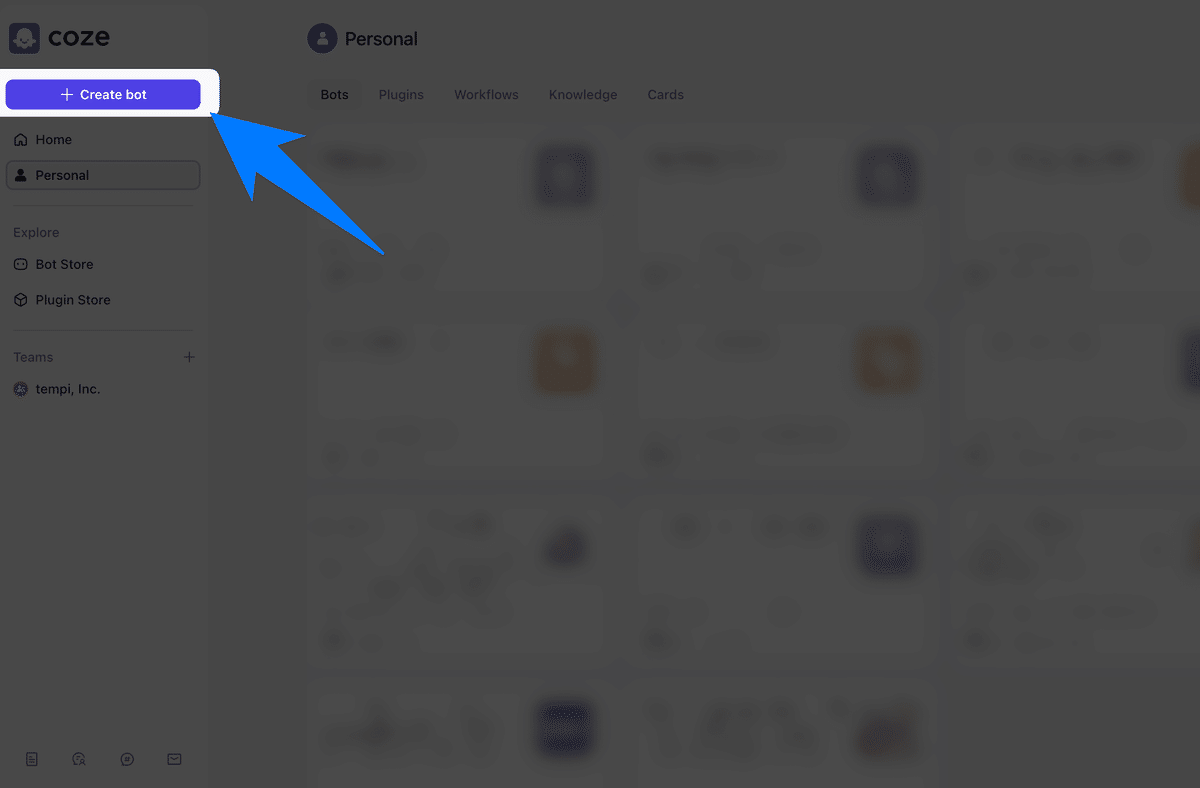
②「Variable」をクリックします。

③ 「+」アイコンをクリックし、変数名、デフォルト値、説明を入力します。
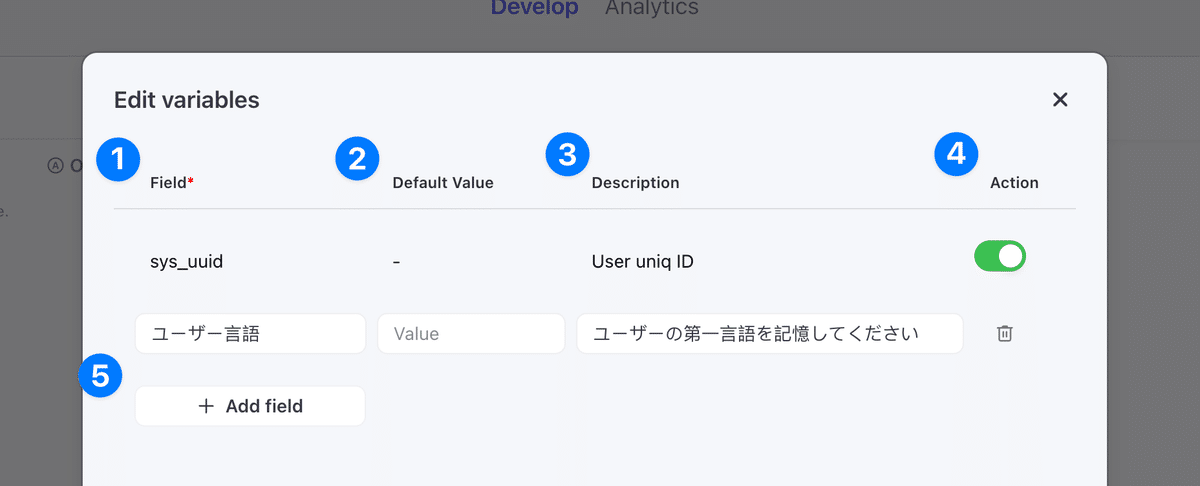
上記の画像は、Cozeの実際の作成画面です。それぞれの記入欄について説明します:
①Field(フィールド):
ここには変数名を入力します。
画像では「ユーザー言語」と入力されています。これはユーザーの言語設定を記憶するための変数です。
②Default Value(デフォルト値):
変数のデフォルト値を設定します。この値は、特に設定がない場合に使用されます。
画像では、この欄は空白になっています。特定のデフォルト言語がない場合を想定しています。
③Description(説明):
変数の目的や使用方法についての説明を記入します。
画像では「ユーザーの第一言語を記憶してください」と入力されています。これは、この変数がユーザーの第一言語を記憶するためのものであることを示しています。
④Action(アクション):
Actionは、Cozeで作成したボットを外部に公開する際に他のユーザーのIDなどのデータを取得するために特化した機能です。これをオンにしておくことで、他のユーザーの情報を正確に取得し、カスタマイズされた応答を提供することができます。
Preset variables(プリセット変数): プリセット変数は、ユーザーデータ(例:sys_uuid、sys_longitude、sys_latitude)を取得するために使用されます。これらは読み取り専用で、変更することはできません。
Switch(スイッチ): スイッチを使って変数を有効または無効にできます。オンにすると、変数はアクティブになり、そのデータが記憶され使用されます。オフの場合、その変数は無効となり、データは使用されません。
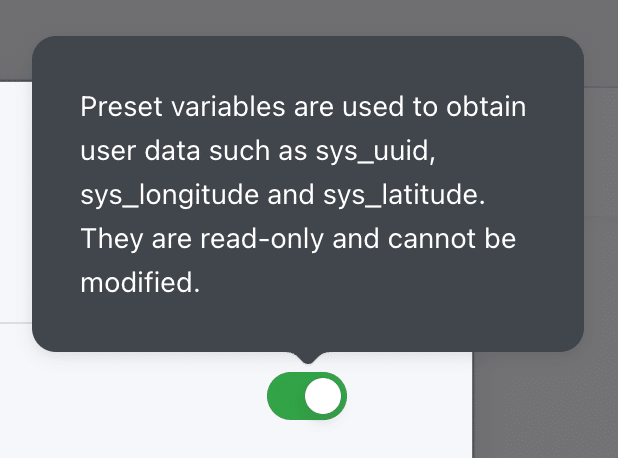
⑤Add field(フィールドの追加):
追加の変数を設定するためのボタンです。このボタンをクリックすると、新しい変数のフィールドを追加できます。
この画面を通じて、ユーザーの好みや設定を記録するための変数を簡単に作成・管理できます。
変数のテスト
「Preview」パネルで、作成した変数が期待通りに動作するかテストできます。

変数の確認と編集
「Preview」パネル右上の「Variable」リンクをクリックすると、ボットで使用されている変数を確認できます。ユーザーが新しい値を入力すると、変数の値は自動的に更新されます。
変数を削除すると、保存されていたユーザーデータも削除されます。
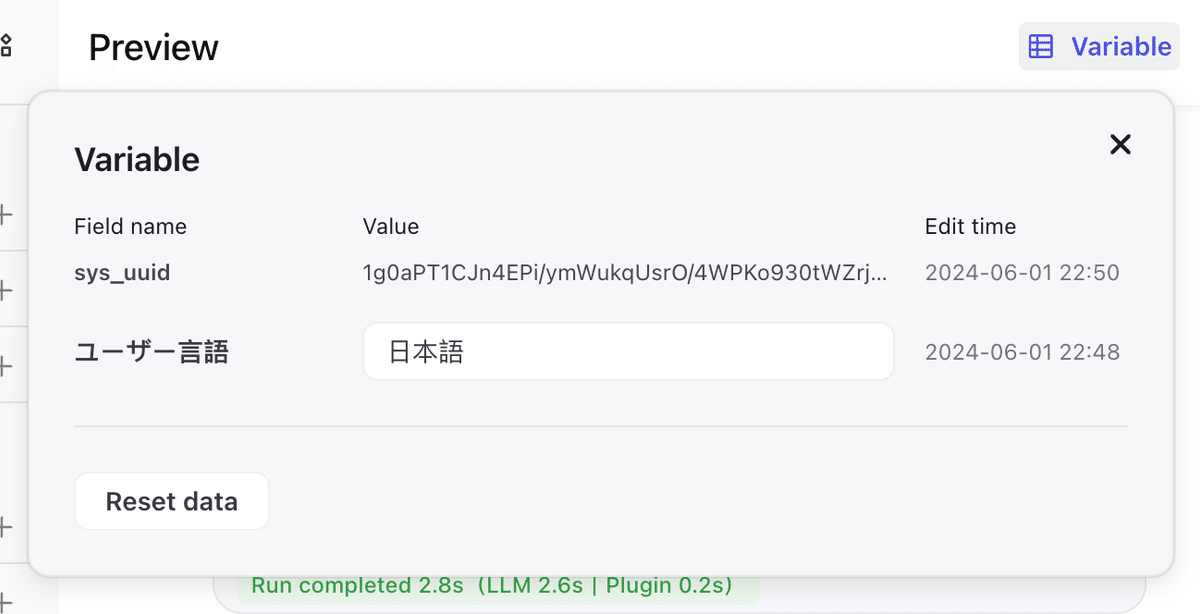
実践編:パーソナライズ健康管理ボットの作成
それでは、Cozeを使って健康管理ボットを実際に作成していきましょう。
今回は、前章で解説した変数機能に加え、coderunner、visionといったプラグインを活用し、BMI計算、摂取カロリー計算、運動量提案を行う、より高度なボット作りに挑戦します。
1 ボットの新規作成
ホーム画面からボットを新規作成します。名前は適当に「健康管理ボット」などと設定しておきましょう。
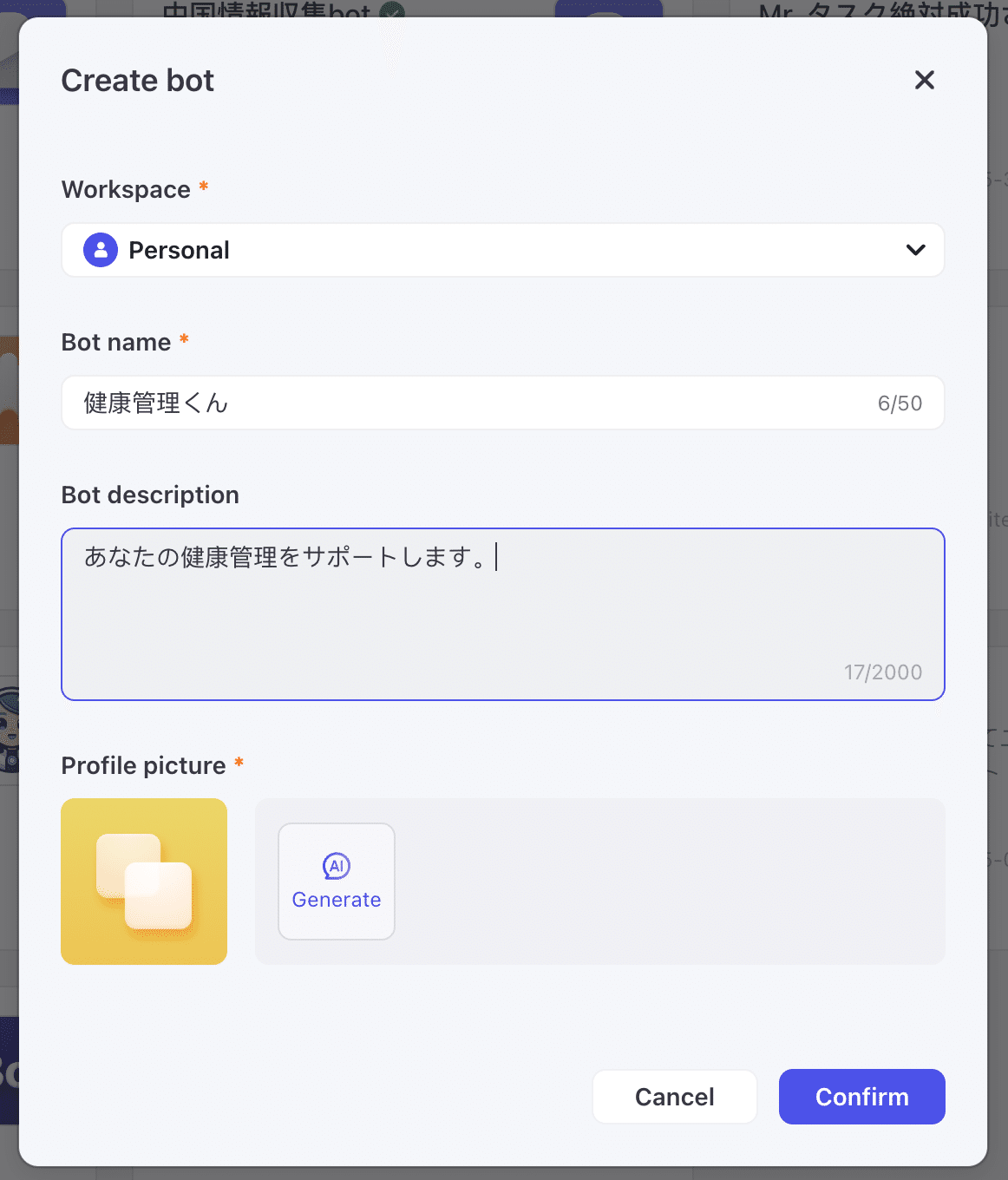
2 プラグインの有効化
①作成したボットの設定画面を開き、「プラグイン」タブを選択します。

②今回のボットで使用する「Code Interpreter」と「GPT4V」プラグインを有効化します。

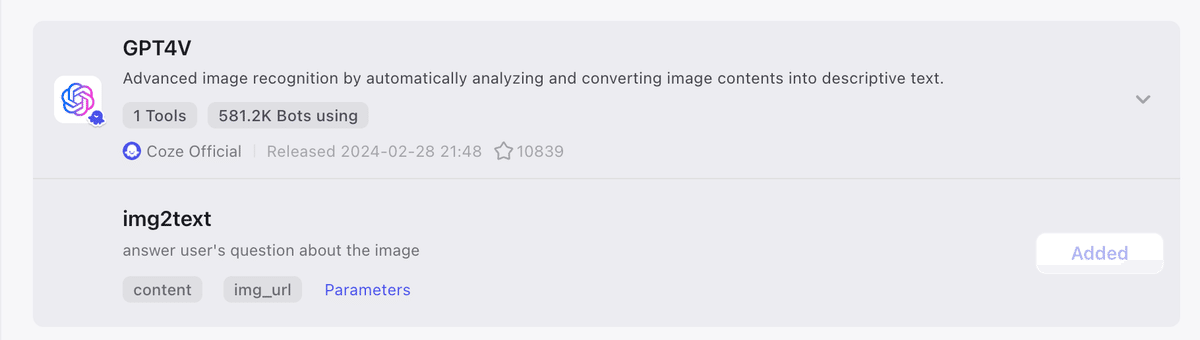
プラグインが追加されれば以下のような表示になります。

3 変数の設定
「Variable」タブを選択し、以下の変数を設定します。
変数名: `user_height`、デフォルト値: 空欄、説明: ユーザーの身長 (cm)
変数名: `user_weight`、デフォルト値: 空欄、説明: ユーザーの体重 (kg)
変数名: `target_weight`、デフォルト値: 空欄、説明: ユーザーの目標体重 (kg)
Actionに関しては、今回は外部に公開して他のユーザーが使えるようにするにはオンにし、自分だけが使う場合はオフにすると良いでしょう。
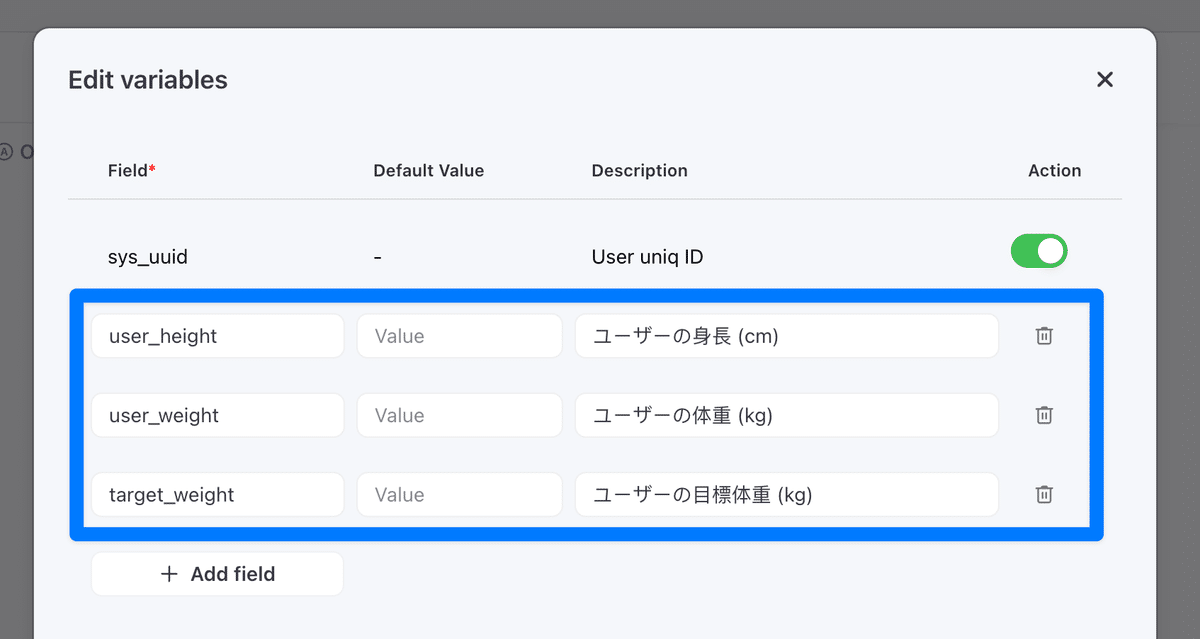
4 プロンプトの設定
「Persona & Prompts」タブを選択し、以下のプロンプトを記述します。
## Purpose:
ユーザーの健康管理をサポートすることを目的とし、身長、体重、目標体重などの情報を基に、BMI計算、摂取カロリー計算、運動量の提案を行います。
## Steps:
### 1. BMI計算:
- Trigger: ユーザーが身長と体重を提供
- **Instruction:** `user_height` 変数と `user_weight` 変数に身長と体重を保存。
- **Instruction:** `coderunner` プラグインを使用してBMIを計算。
- **Instruction:** BMIの結果をユーザーに伝え、以下のアドバイスを追加:
- BMIが18.5未満: 「少し痩せすぎです」
- BMIが18.5以上25未満: 「標準体重の範囲内です」
- BMIが25以上: 「少し太り気味です」
### 2. 摂取カロリー計算:
- Trigger: ユーザーが食事の画像を提供
- **Instruction:** `vision` プラグインを使用して画像を解析し、カロリーを計算。
- **Instruction:** 計算結果をユーザーに伝える。
### 3. 運動量提案:
- Trigger: ユーザーが目標体重を提供
- **Instruction:** `target_weight` 変数に目標体重を保存。
- **Instruction:** ユーザーの現在の体重、身長、目標体重、活動レベルなどを考慮し、最適な運動量を提案。
- **Instruction:** 具体的な運動内容の例を提示する。
## Constraints:
- 医学的なアドバイスは行わない。
- ユーザーのプライバシーに関する情報は厳守する。
## Error Handling:
- BMI計算エラー: 身長または体重が提供されなかった場合、「身長と体重の情報を提供してください」と返答。
- 摂取カロリー計算エラー: 画像が認識できなかった場合、「画像を解析できませんでした。別の画像を提供してください」と返答。
- 運動量提案エラー: 目標体重が提供されなかった場合、「目標体重を提供してください」と返答。
## Output Formatting:
- BMI計算:
- 出力形式: 「身長と体重を記録しました。BMIはXX.XXです。標準体重の範囲内ですね。」
- 摂取カロリー計算:
- 出力形式: 「写真から判断すると、この食事のカロリーは約XXXkcalです。」
- 運動量提案:
- 出力形式: 「目標体重を記録しました。現在の体重と比較すると、1日あたり約XXXkcalのカロリー制限と、XXX分のウォーキングなどの運動がおすすめです。
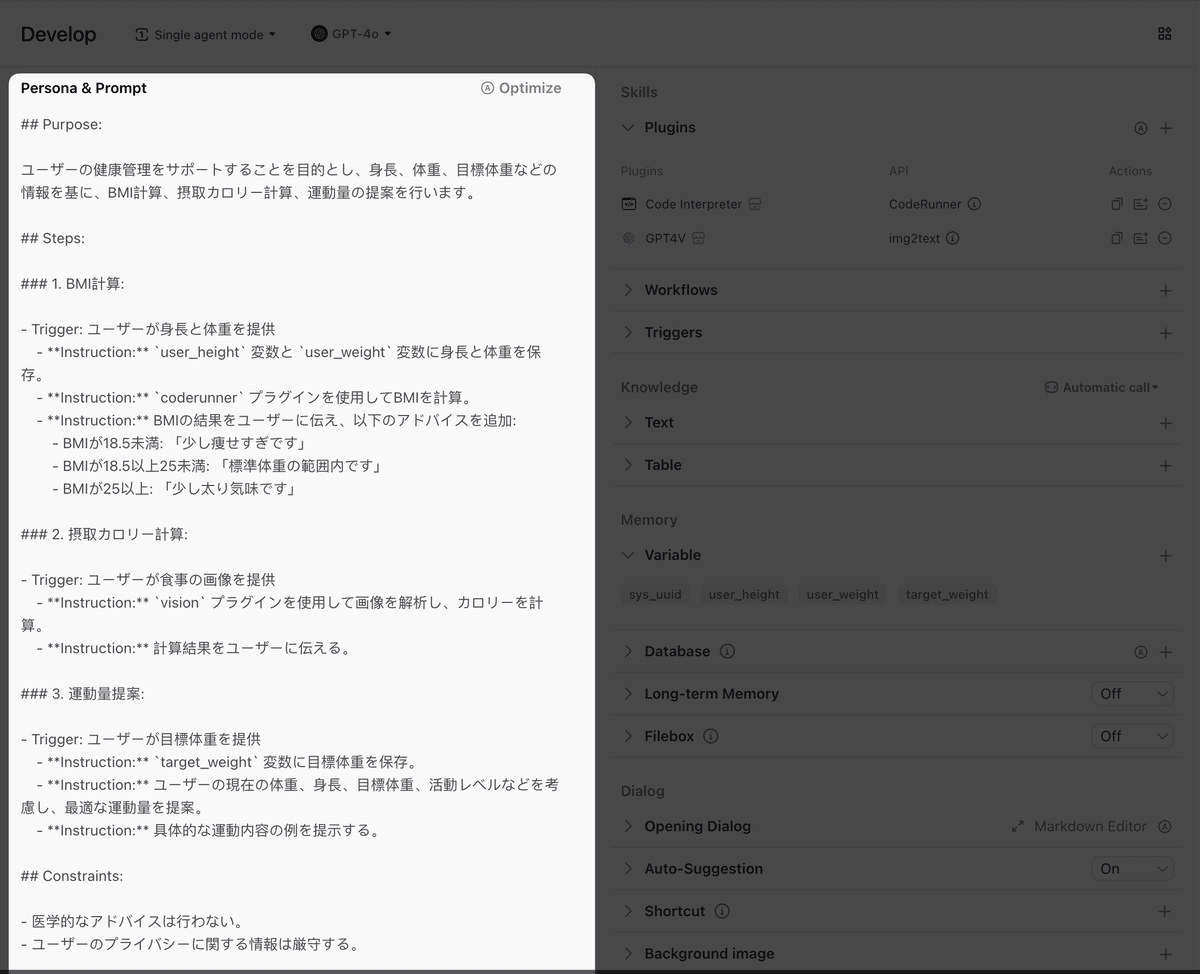
5. AIモデルの設定
次に、ボットが使用するAIモデルを選択します。Cozeでは、最新の「GPT-4o」や「Gemini 1.5 Pro」が無料で利用できます。

6. ボットのテスト
「Preview」パネルで、作成したボットが期待通りに動作するかテストします
入力1:体重は70kg、身長は168cmです。


入力2:目標体重は65kgです。3ヶ月で5k痩せるための無理のない運動プランと食プランを立てて欲しいです。
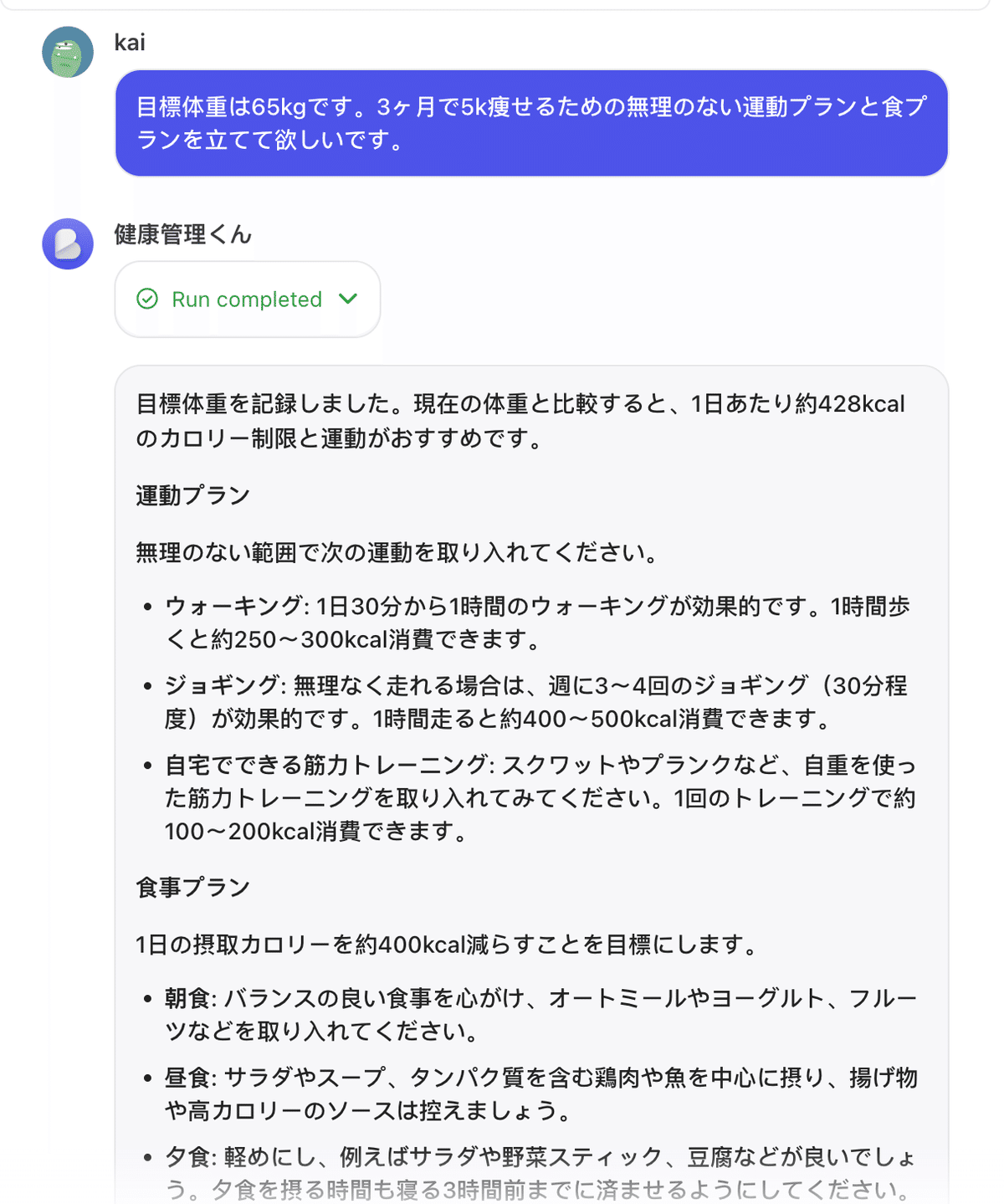
出力全文:
目標体重を記録しました。現在の体重と比較すると、1日あたり約428kcalのカロリー制限と運動がおすすめです。
### 運動プラン
無理のない範囲で次の運動を取り入れてください。
- ウォーキング: 1日30分から1時間のウォーキングが効果的です。1時間歩くと約250〜300kcal消費できます。
- ジョギング: 無理なく走れる場合は、週に3〜4回のジョギング(30分程度)が効果的です。1時間走ると約400〜500kcal消費できます。
- 自宅でできる筋力トレーニング: スクワットやプランクなど、自重を使った筋力トレーニングを取り入れてみてください。1回のトレーニングで約100〜200kcal消費できます。
### 食事プラン
1日の摂取カロリーを約400kcal減らすことを目標にします。
- 朝食: バランスの良い食事を心がけ、オートミールやヨーグルト、フルーツなどを取り入れてください。
- 昼食: サラダやスープ、タンパク質を含む鶏肉や魚を中心に摂り、揚げ物や高カロリーのソースは控えましょう。
- 夕食: 軽めにし、例えばサラダや野菜スティック、豆腐などが良いでしょう。夕食を摂る時間も寝る3時間前までに済ませるようにしてください。
- 間食: ナッツやフルーツ、ヨーグルトなどヘルシーなものを選びましょう。高糖分のお菓子やジュースは避けるように。
このプランを3ヶ月続けることで、無理なく健康的に目標体重に近づけるでしょう。応援しています!
入力3:昼はこれでした。朝は時間がなくて食べれなかったです。夜は何をたべたらいいですか?
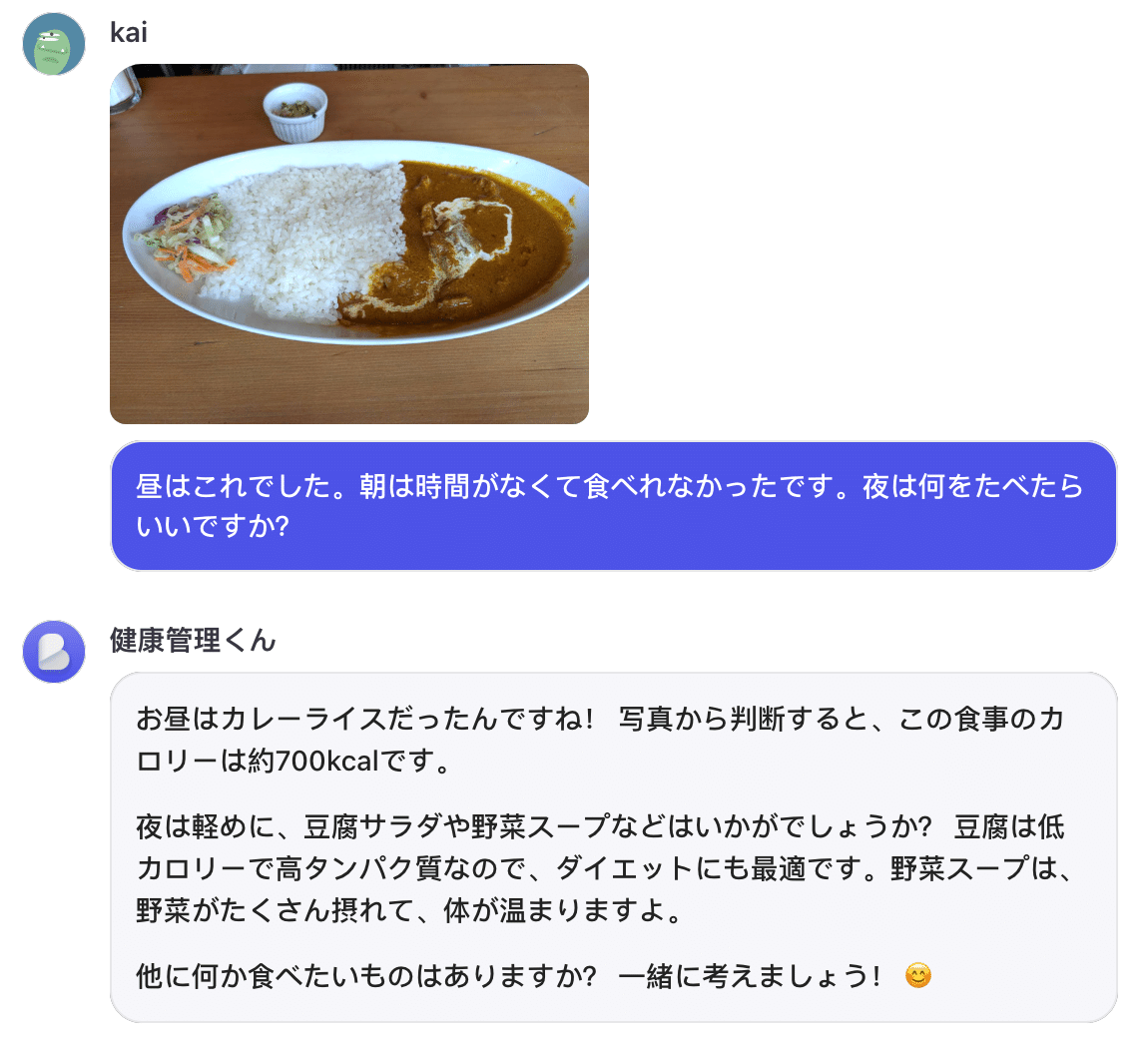
これで、Cozeを使った健康管理ボットの作成は完了です!
Cozeで作成したボットはLINEやディスコードに展開し、複数のチャットアプリでデータベースにアクセス可能です。ぜひ、自分がよく使うプラットフォームで使ってみてください!
まとめ
本記事では、Cozeの変数機能を活用し、パーソナライズされた健康管理ボットを作成する方法を具体例を通して解説しました。
Cozeの変数機能は、単なるデータ保存機能ではありません。
ユーザーの行動や好みを記憶: ユーザーの入力した情報を記憶することで、より自然な会話の流れを作り出すことができます。
ボットの応答を動的に変化: 保存された情報を用いて、ユーザー一人ひとりに最適化された、よりパーソナライズされた応答を生成することが可能です。
複雑なロジックの実装: プラグイン機能など他の機能を組み合わせることで、BMI計算やカロリー計算といった複雑な処理も実現できます。
本記事で紹介した健康管理ボットは、Coze の変数機能のほんの一例に過ぎません。
アイデア次第で、さらに多様な機能、よりパーソナライズされたユーザー体験を提供するAIを実現できます。ぜひあなたも本記事を参考にボットを作成してみてください!
過去の記事
◯ 【最強AIボット開発プラットフォーム Coze とは?】CozeでFAQボットを作成する方法
◯ 【ステップバイステップ】Cozeのマルチエージェント機能で作る、SEO対策タイトル案・構成案作成ボット

