
【初心者必見】Midjourneyの基本から新機能を使ってキャラクターを一貫して生成する方法まで解説

はじめに
本記事では、AI画像生成ツール「Midjourney」の使い方を解説します。
Midjourneyは、シンプルなテキスト入力から高品質な画像を生成できるツールで、Discordと連携して使用します。アーティストやデザイナーでなくても、現実と見分けがつかないハイクオリティな画像からクリエイティブなイラストまで、様々な画像を作成できるため、多くの人から注目を集めています。
この記事では、Midjourneyの基本的な使い方から、より高度な機能であるCharacter Reference(Cref)の活用方法まで、ステップバイステップで説明します。
また、Midjourneyのプロンプトを自動生成してくれる「Image prompt creator for MJ」GPTも紹介します。このツールを使えば簡単にMidjourneyのプロンプトを作成できます。
それでは、まずはMidjourneyの概要から見ていきましょう!
Midjourneyとは
Midjourneyは、シンプルなテキストプロンプトから高品質な画像を生成できるAIツールです。Discordというチャットアプリケーションと連携して使用することができ、専門的なハードウェアやソフトウェアを必要とせずに、誰でも簡単に利用できるのが特徴です。
Midjourneyは、ユーザーが入力したテキストの内容を理解し、関連する画像を自動的に生成します。これにより、アーティストやデザイナーでなくても、自分のアイデアを視覚的に表現することが可能になります。


Midjourneyが生み出す画像は、写実的なものからアニメ風のイラストまで、幅広いスタイルに対応しています。また、生成された画像をベースに、さらに変更を加えたり、高解像度版を作成したりすることもできます。
次の章では、Midjourneyの具体的な使い方を、ステップバイステップで解説していきます。
Midjourneyの使い方ステップbyステップガイド
Midjourneyを使うには、まずDiscordアカウントを作成し、認証を行う必要があります。Discordは無料のチャットアプリで、ウェブブラウザ、デスクトップアプリ、モバイルアプリから利用できます。
作成はこちらから: Discordの始め方

次に、Midjourney公式サイトにアクセスし、利用プランを選択します。無料トライアルもありますが、より高度な機能を使うには有料プランへの登録が必要です。

プランの選択と支払いが完了したら、MidjourneyのDiscordサーバーに参加します。サーバー内には、画像生成用の専用チャンネルがあるので、そちらに移動します。
サーバーへの参加リンク:http://discord.gg/midjourney

画像を生成するには、`/imagine` コマンドを使用します。コマンドの後に、生成したい画像の内容を説明するプロンプトを入力します。例えば、`/imagine a sunflower field under the blue sky` と入力すると、青空の下のひまわり畑の画像が生成されます。


初回の利用時には、Midjourneyの利用規約に同意する必要があります。内容を確認し、同意ボタン「Accept ToS」をクリックしてください。

プロンプトを送信すると、Midjourneyはそれに基づいて画像の生成を開始します。通常は数分以内に複数の画像バリエーションが表示されます。
気に入った画像を選択し、`U1` から `U4` のボタンをクリックすると、選択した画像が拡大表示されます。さらに画像を改良したい場合は、`V` ボタンをクリックすると、選択した画像をベースにした違うバリエーションが新たに生成されます。

最終的に気に入った画像が完成したら、画像を右クリックして「Save Image」を選択し、ローカルに保存します。また、Midjourney公式サイトにログインすると、自分が生成した画像をウェブ上でも確認できます。

生成された画像はこちら:
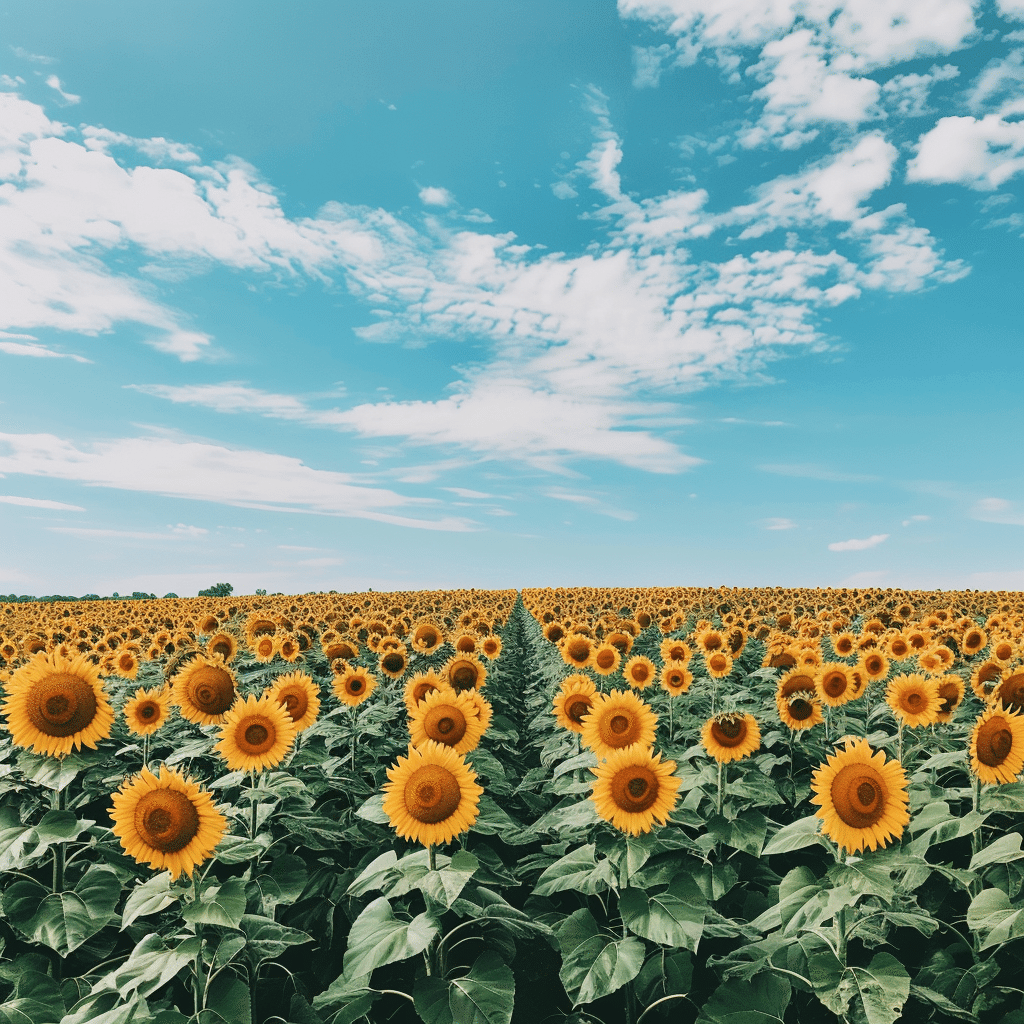
以上が、Midjourneyの基本的な使い方の流れです!
次の章では、より高度な機能の一つである「Character Reference (Cref)」について解説します。
MidjourneyのCharacter Reference(Cref)機能の使い方
Midjourneyには、生成する画像のキャラクターを特定の画像を参考にしてコントロールできる「Character Reference (Cref)」機能があります。この機能を使うことで、元の画像の特徴を新しく生成する画像に反映させ、一貫性のあるキャラクター画像を複数枚出力することができます。


