
【必見】GoogleのNotebookLMで情報整理がここまで簡単に!徹底解説
本記事では、膨大な情報を効率的に処理するための、Google の新しいAI ツール「NotebookLM」をご紹介します。
現代社会において、膨大な情報の中から必要な情報を効率的に抽出、整理、活用することは、あらゆるビジネスパーソンにとって重要な課題と言えるでしょう。
それを実現する上で、NotebookLM は非常に強力な武器となります。
本記事を読めば、NotebookLM を使いこなし、情報過多の時代を乗り切るための、具体的な方法を身につけることができるでしょう。
それでは早速みていきましょう!
NotebookLMとは
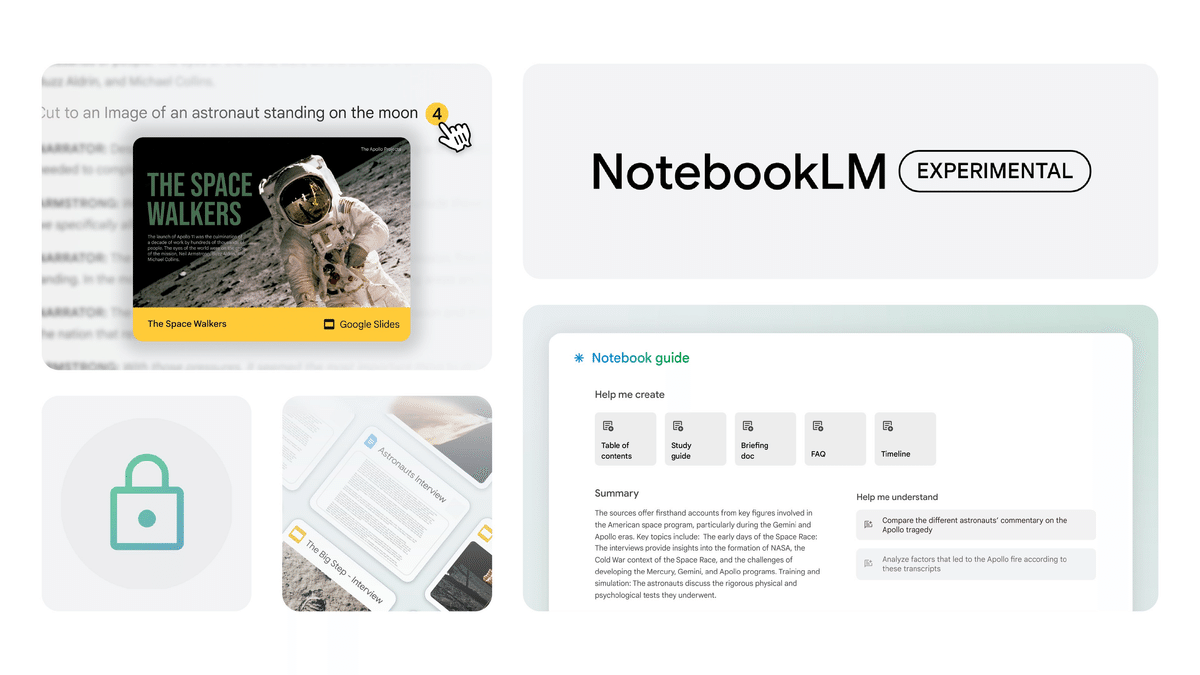
Google の NotebookLM は、AI を使って、ユーザーの思考をサポートする、新しい情報整理ツールです。
従来のノートアプリと異なり、NotebookLM はアップロードしたドキュメントの内容を深く理解し、「AI コラボレーター」として機能します。
ユーザーの質問に答えたり、指示に従って文章を作成したりすることで、情報整理と活用を飛躍的に効率化します。
NotebookLM でできること:
情報要約: 大量のテキストデータから重要なポイントを抽出。
質問応答: テキストデータをもとにチャット。
試験段階のため完全無料で利用できます。
NotebookLM 実践ステップbyステップガイド
NotebookLM は、Google アカウントさえあれば誰でも簡単に使い始めることができます。ここでは、実際にAIの分野で有名な論文を用いながら、NotebookLM を使いこなす手順をステップごとにご紹介します。
ステップ 1: NotebookLM にアクセス
お使いのブラウザで NotebookLM のウェブサイト(https://notebooklm.google.com/)にアクセスします。
ステップ 2: Google アカウントでログイン
画面の指示に従って、Google アカウントでログインします。


ステップ 3: 新規ノートブックを作成
"新規ノートブックを作成" または類似のボタンをクリックし、新しいノートブックを作成します。

ステップ 4: ドキュメントをアップロード
NotebookLM は、Google ドキュメント、PDF、テキストファイルなど、様々な形式のファイルをサポートしています。
Google ドキュメントの場合: Google ドライブから直接ファイルをドラッグ&ドロップするか、ファイルを選択してアップロードします。
PDF またはテキストファイルの場合: パソコンからファイルをドラッグ&ドロップするか、ファイルを選択してアップロードします。
今回は、例として ChatGPT のような高度な AI が文章を理解し生成する際に用いられる仕組み「Transformer」を提案した論文 "Attention Is All You Need" を PDF 形式でアップロードしてみましょう。

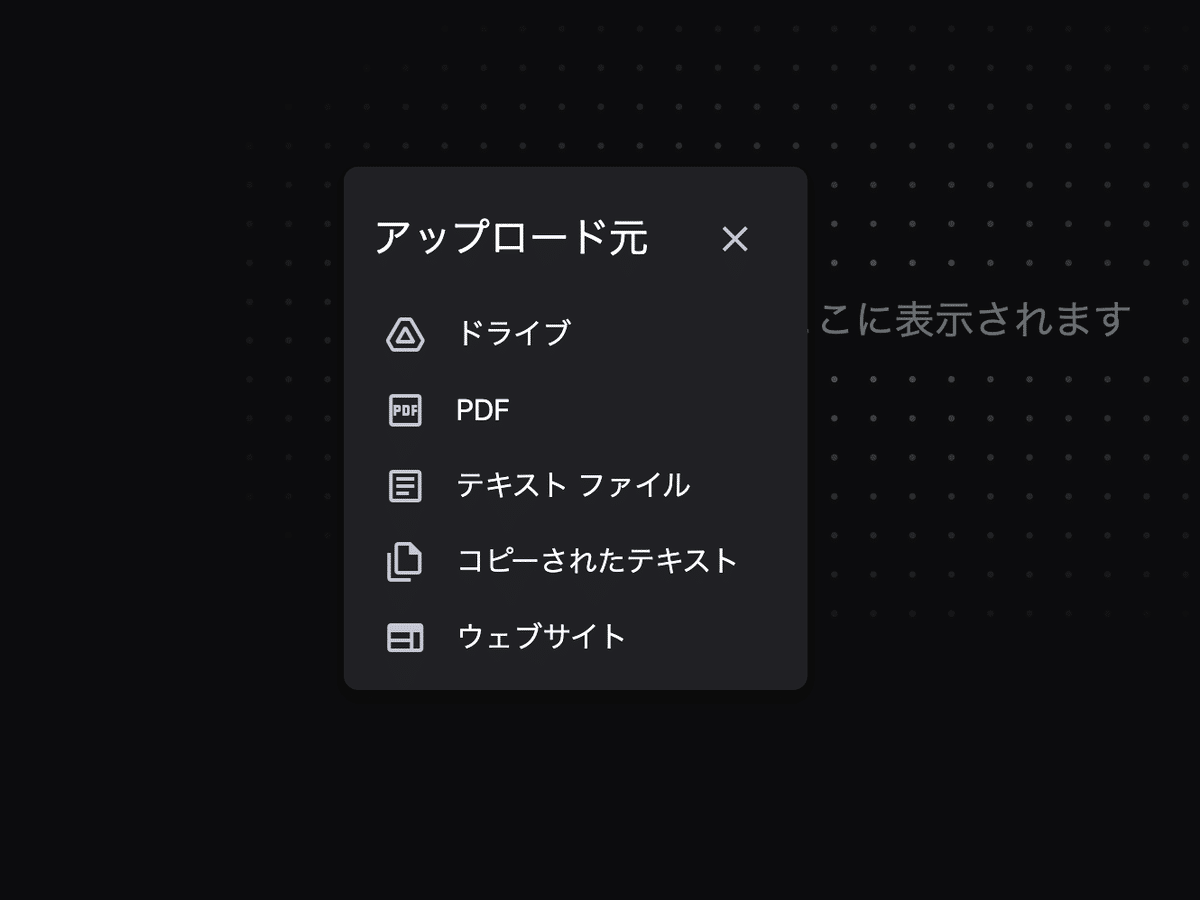
ステップ 5: NotebookLM を使い始める
PDF をアップロードすると、右側のバーに「概要」「主なトピック」「原文」が表示されます。
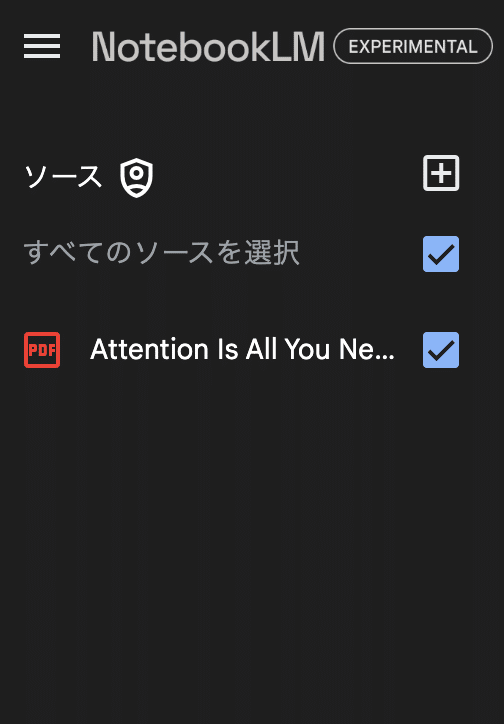
「ソース」をクリックすると、NotebookLM が自動的に論文の内容を要約し、主要なトピックを抽出して表示します。さらに、原文も確認できます。

NotebookLM に質問してみましょう!画面下部の入力バーに質問を入力して送信します。
入力1:
Transformerっていう新しい仕組みを使ってるって聞いたんだけど、具体的にどんなふうに役に立つの?

すると、NotebookLM は論文の内容に基づいて、 Transformer がどのように役に立つのかを具体的に解説してくれます。
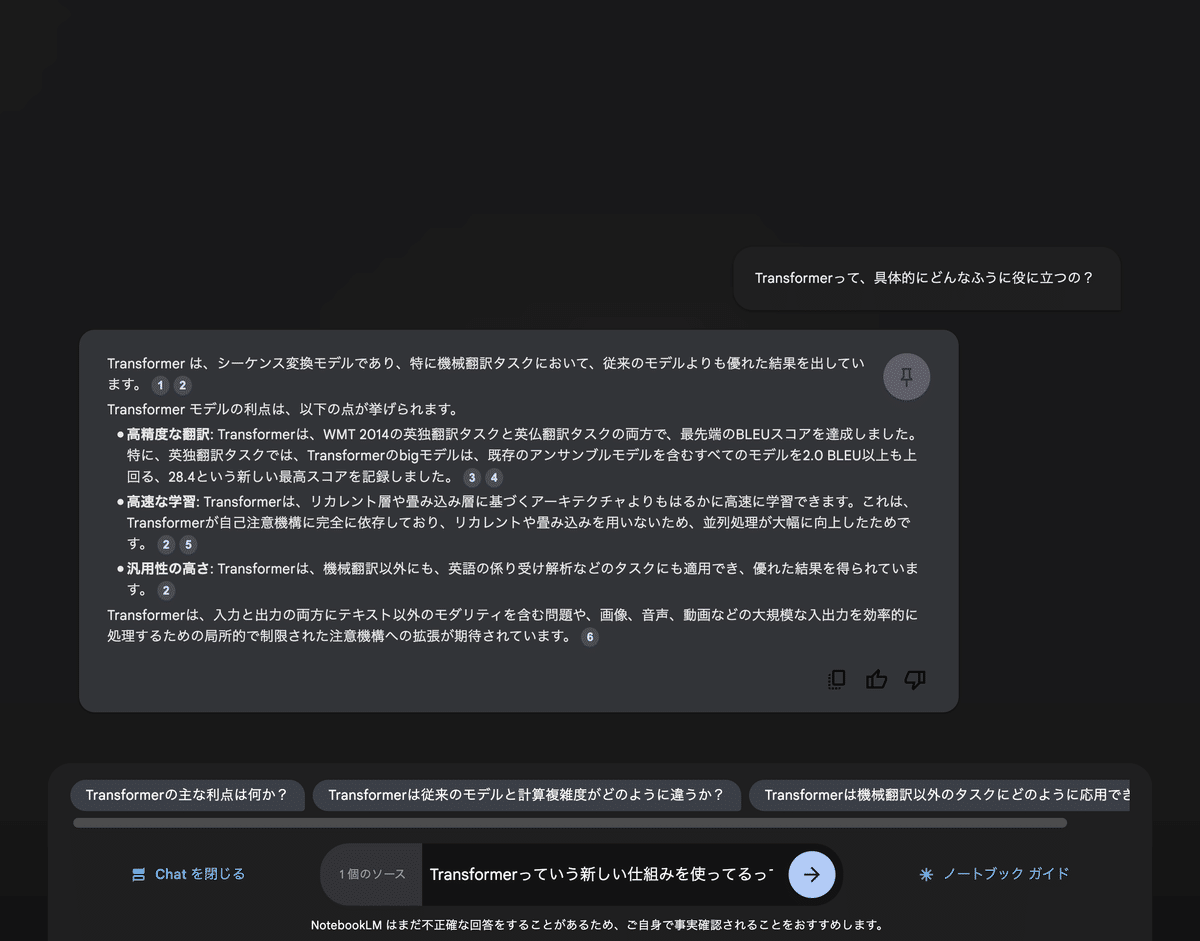
注目すべきは、回答には参照元の文章が番号で示されている点です。回答の番号にカーソルを合わせると、引用元となった論文内の文章がハイライト表示されるので、回答の根拠を簡単に確認することができます。

入力例2:

