
【完全ガイド】Ideogram: AI画像生成ツールの使い方を徹底解説
はじめに
本記事では、AI画像生成ツール「Ideogram」の使い方を詳しく解説します。
Ideogramは、テキストプロンプトから高品質な画像を生成できるAIツールで、ウェブブラウザ上で簡単に利用できます。初心者でも、現実的な写真からクリエイティブなイラストまで、様々な画像を作成できます。
この記事では、Ideogramのアカウント作成方法から、画像生成の基本操作、高度な機能であるMagic PromptやIdeogram Editorの活用方法まで、ステップバイステップで説明します。また、様々なシーンに適したIdeogramの活用方法をご紹介していきます。
それでは、まずはIdeogramの概要から見ていきましょう!
Ideogramとは
Ideogram(アイデオグラム)は、テキストからイメージを生成するAIツールです。ユーザーが入力したプロンプト(テキスト)をもとに、AIが画像を生成します。Ideogramの特徴は、生成された画像にテキストを自然に組み込むことができる点です。これにより、ロゴデザインやポスター制作など、テキストを含むビジュアルコンテンツの作成に適しています。

Ideogramの価格
Ideogramには、無料プラン、ベーシックプラン、プラスプランの3つの料金プランがあります。以下は、各プランの主な特徴です。
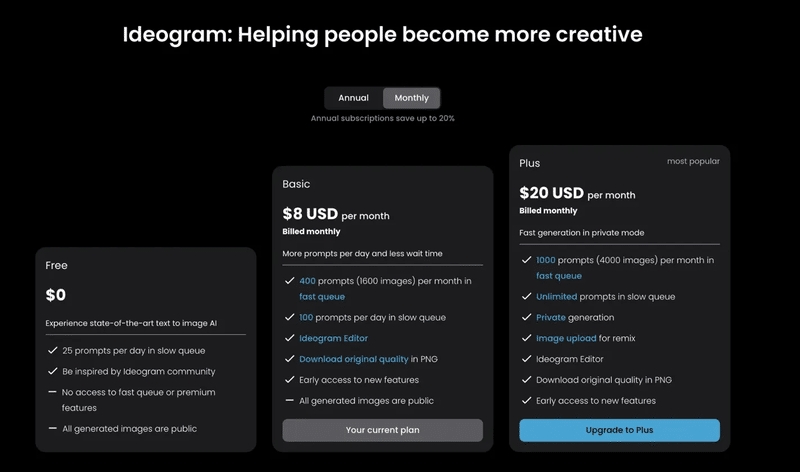
無料プラン
1日あたり25のプロンプトを生成可能
生成された画像は全て公開される
一部の機能に制限あり
ベーシックプラン
月額$8USD
月間400のプロンプト(画像1600枚)を高速生成可能
1日あたり100のプロンプトを低速で生成可能
Ideogram Editorを使用可能
PNGでオリジナル品質の画像をダウンロード可能
新機能に早期アクセス可能
生成された画像は全て公開される
プラスプラン
月額$20USD
プライベートモードで高速に画像を生成可能
月間1000のプロンプト(画像4000枚)を高速生成可能
低速キューでは無制限のプロンプトを生成可能
プライベートモードで画像を非公開にできる
画像をアップロードしてRemix可能
Ideogram Editorを使用可能
PNGでオリジナル品質の画像をダウンロード可能
新機能に早期アクセス可能
プランの購入方法
ベーシックプランまたはプラスプランを購入するには、ユーザープロファイルページから「Subscription plans」を選択し、購入したプランを選択してして決済を完了します。
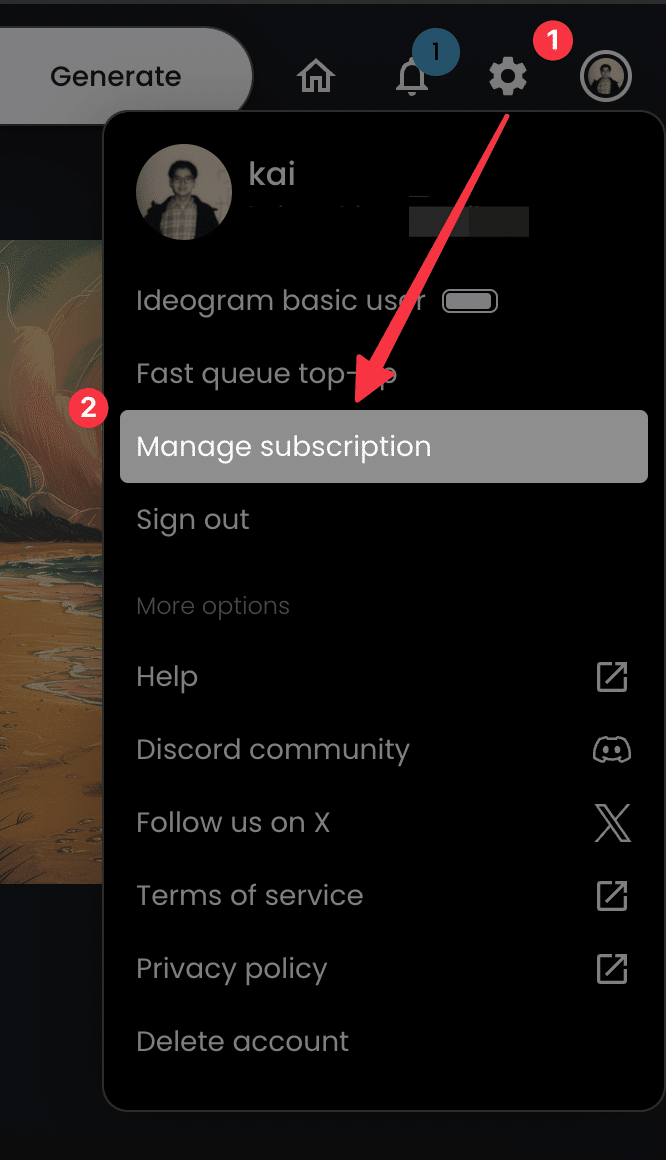
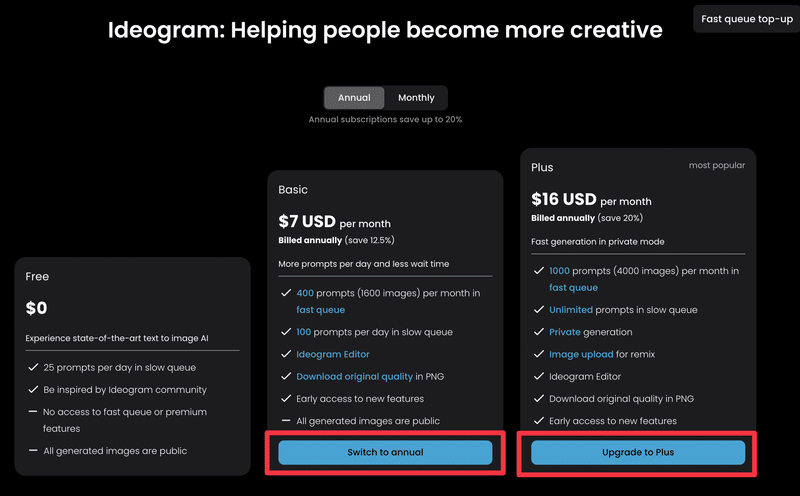
Ideogramの使い方ステップbyステップガイド
アカウントの作成と設定
Ideogramには、以下のリンクから、GoogleまたはAppleアカウントを使用してサインアップできます。
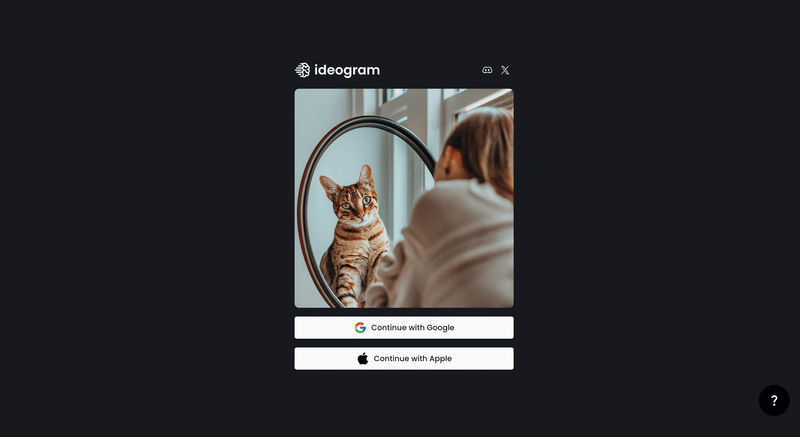
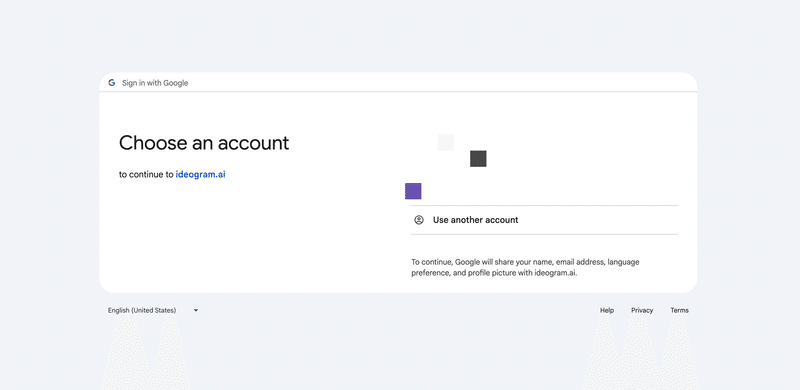
Googleアカウントを選択すると、以下のような表示になるので、「Continue」をクリックします。
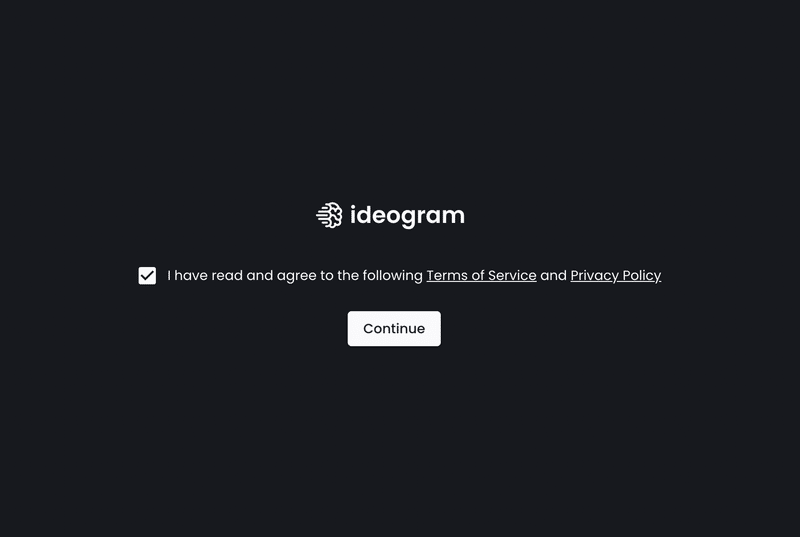
アカウント作成後、ユーザーネームを設定します。ユーザーネームは、他のユーザーから見える名前となります。
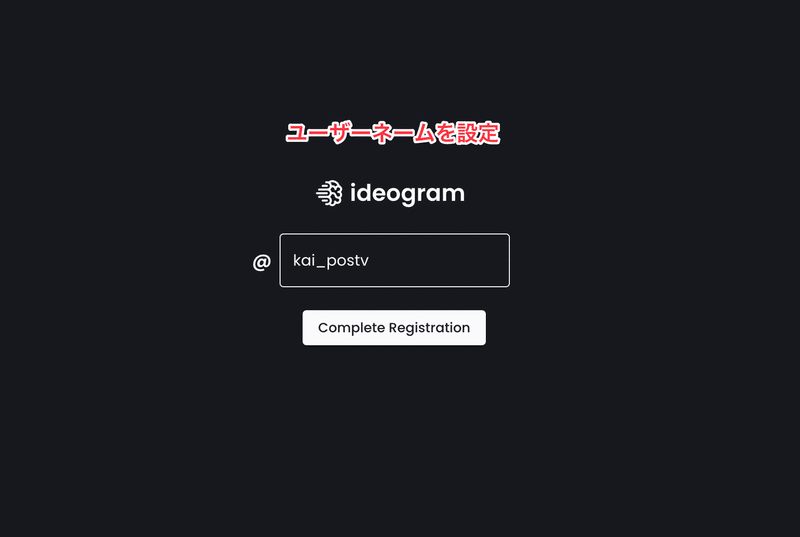
これでアカウントの作成は完了です!完了すると以下のような表示になります。
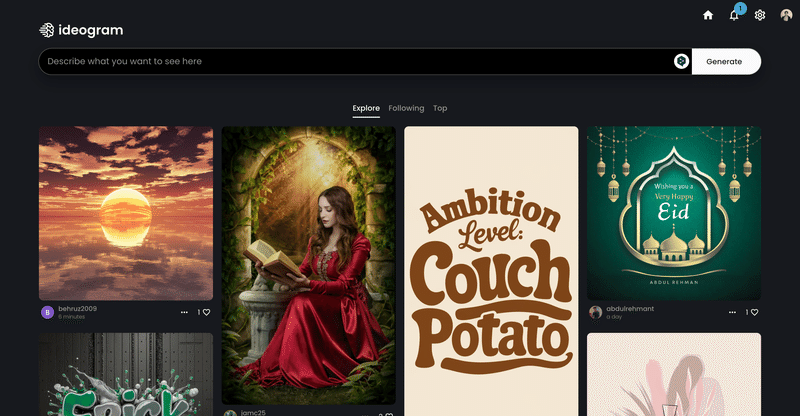
画像生成の基本操作
画像を生成するには、プロンプトボックスに生成したい画像の説明を入力し、「Generate」ボタンをクリックします。
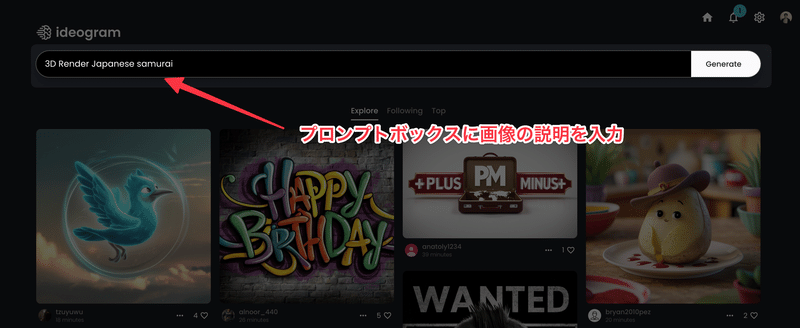
生成された画像は、プレビューとして表示されます。
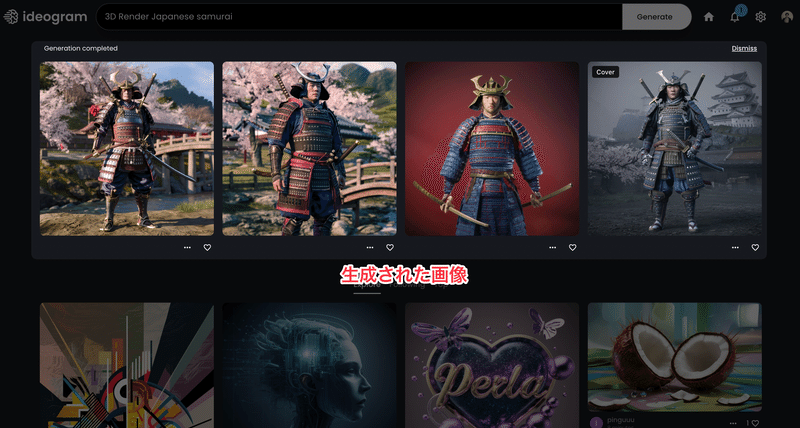
気に入った画像をクリックして、右上の「・・・」マークから、ダウンロードやいいね、リミックスなどの操作ができます。
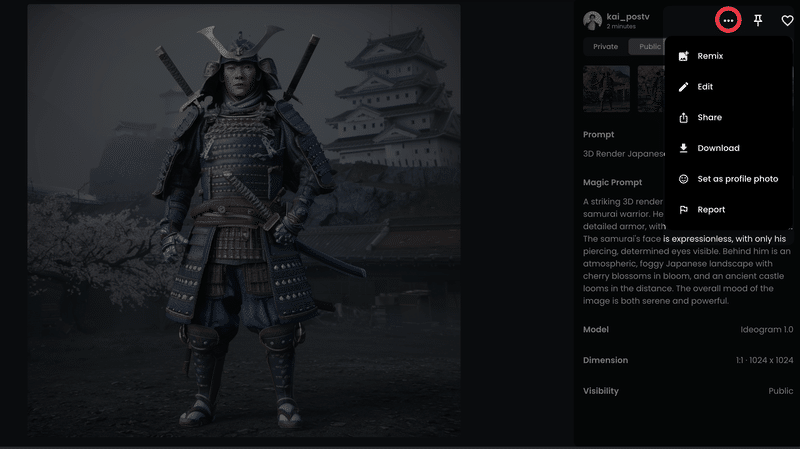
プロンプトの書き方のコツ
良い画像を生成するためには、適切なプロンプトを入力することが重要です。以下は、プロンプトを書く際のコツです。
※ 現在、Ideogramは日本語の入力には対応していないため英語で入力する必要があります。
具体的に記述する: 生成したい画像の詳細を具体的に記述します。例:「flower」ではなく、「Red Roses 」
構図を指定する: 画像の構図や配置を指定することで、よりイメージに近い画像を生成できます。
スタイルを指定する: photo、illustration、3d renderなど、生成する画像のスタイルを指定します。
背景を指定する: 背景の詳細を記述することで、より完成度の高い画像を生成できます。
Magic Promptの活用方法
Magic Promptは、ユーザーが入力したプロンプトをAIが解釈し、最適化することで、バリエーション豊かな画像を生成してくれる機能です。Magic Promptを使用するには、プロンプト入力欄の右側にあるトグルスイッチをONにします。
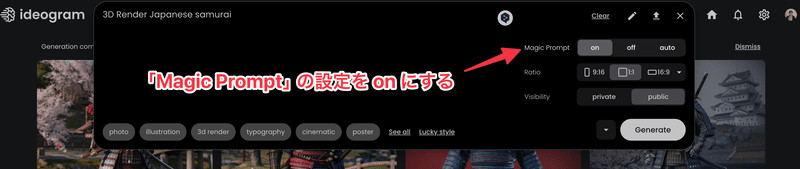
Magic Promptには、以下の3つのオプションがあります。
On: 4つ全ての画像が最適化されたプロンプトで生成されます。
Off: 4つ全ての画像がユーザーの入力したプロンプトで生成されます。
Auto: プロンプトの長さに応じて、AIが最適化するプロンプトの数を決定します。
以下は、Magic Promptを使用した場合と使用しない場合の画像生成の比較例です。
左の画像は、"3D Render Japanese samurai"というシンプルなプロンプトをMagic Promptを使用せずに生成したものです。一方、右の画像は、同じプロンプトをMagic Promptを使用して生成したものです。

Magic Promptが生成したプロンプトは以下の通りです。
An impressive 3D render of a traditional Japanese samurai warrior. He stands confidently, fully armored, with a katana resting on his shoulder. The samurai's face is expressionless, reflecting his stoic nature. The background reveals a tranquil garden with cherry blossoms, a stone lantern, and a serene pond, creating a sense of balance and harmony. The overall atmosphere of the scene is both powerful and serene, evoking a sense of respect for the samurai's code of honor.
Magic Promptを使用することで、より詳細でダイナミックな画像が生成されていることがわかります。特に、背景に日本的な建造物や桜の木が追加されたことで、侍の存在感が引き立っています。また、鎧の細部や色使いにも変化が見られ、より写実的で迫力のある侍の姿が生成されています。
このように、Magic Promptを活用することで、ユーザーは自分のイメージをより具体的に表現することができます。

