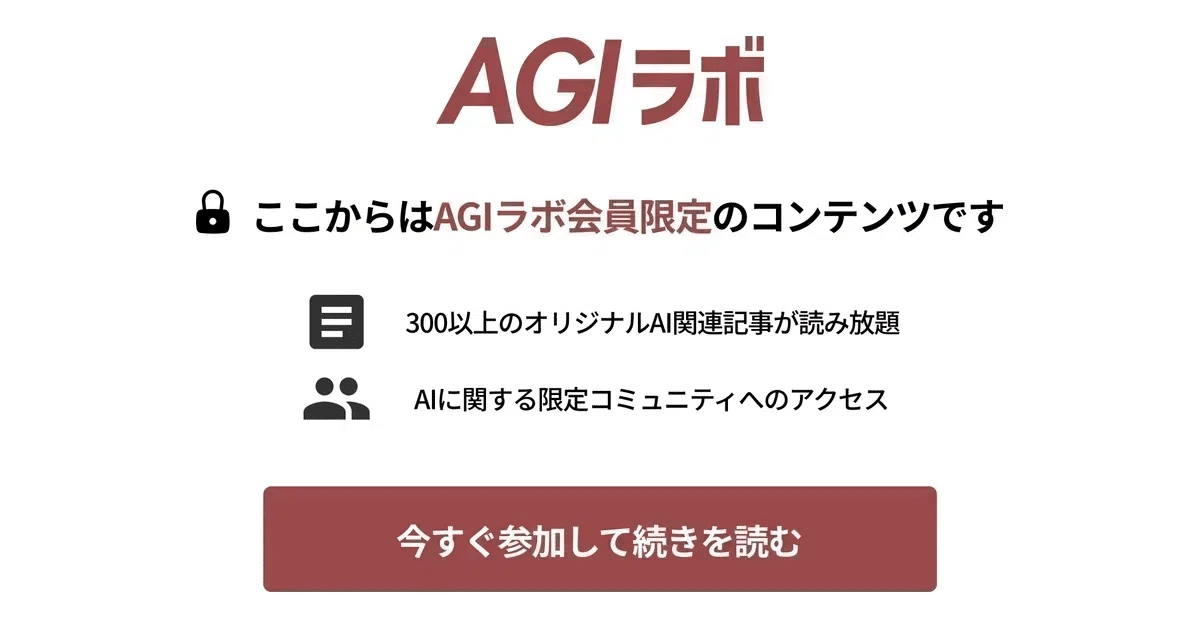【徹底解説】Googleの「Deep Research」機能を紹介
Googleは、Geminiアプリ(ウェブ版)で利用できる新機能「Deep Research」というリサーチ特化型の新機能を発表しました。
今回は、このDeep Researchの特徴・料金プランから実際の使い勝手、そして他の検索AIツールとの比較まで、余すことなく解説していきます。
ビジネスやアカデミックの現場で時間をかけずに膨大な情報をリサーチしたい方は、必見の内容です。では早速、見ていきましょう!
Deep Research とは
Deep Researchは、Googleの最新AI技術であるGemini Advancedに搭載された、リサーチ特化型の新機能です。
これまでのAI検索が主に「1つの質問 → 1つの回答」を行っていたのに対し、Deep Researchでは、複雑なテーマを多段階で調査し、包括的なレポートを自動生成することが可能になりました。
Deep Researchの主な特徴
マルチステップ・リサーチ: 複雑な質問に対して、自動で複数のサブトピックに分割して調査を実施。
大規模コンテキスト: Geminiの1Mトークンという大きなコンテキストウィンドウを活用し、より豊富な情報を統合可能。
ソースリンク付きレポート: 引用元のURLをまとめたレポートを生成し、Googleドキュメントで開いて編集することも可能。
チャット: レポート作成後もGeminiとの対話形式で内容を改良・追記できる。
Deep Research の料金とプラン
Google One AI プレミアム プラン
Deep Researchは現在、Google One AI プレミアム プランのユーザーが利用できる機能として提供されています。
プラン名: Google One AI Premium
料金: 月額 ¥2,900(※現在、初月無料のトライアルが可能)
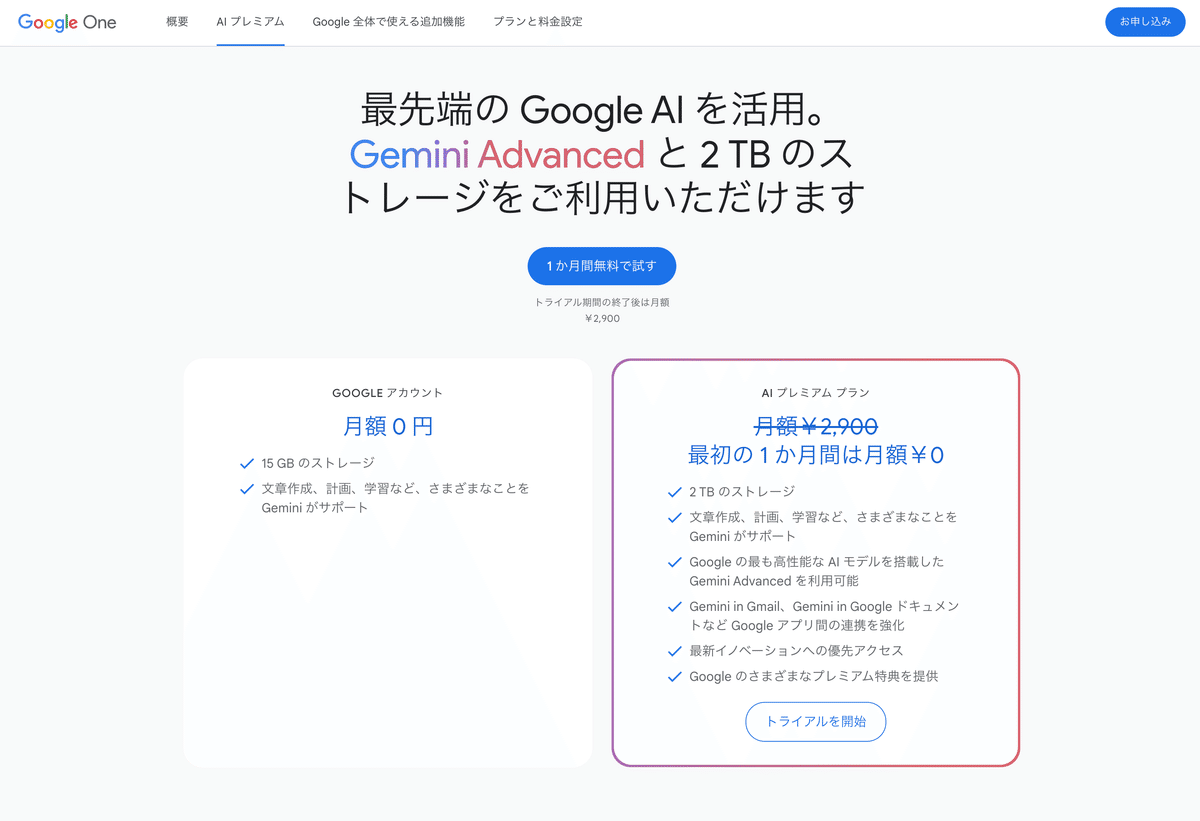
課金しない場合との違い
無料ユーザーのままではDeep Researchは利用できないため、使用を検討されている方は課金プランへのアップグレードが必須です。
無料のGemini(標準版)やGoogle AI Studioの従来機能と比較すると、Deep Researchには複数サイトへの自動アクセスと大規模レポート生成といった高度な機能が備わっています。
無料版 Gemini: 通常のチャットや単一の質問対応が主。
Deep Research: 複雑なテーマを自動でリサーチして複数ステップでレポート作成。
Deep Researchの使い方
ここからは、実際にDeep Researchをどのように使うのかを紹介していきます。
1. モデル選択とプロンプト入力
まずは、Geminiのモデルドロップダウンから
[Gemini 1.5 Pro with Deep Research]
を選択します。
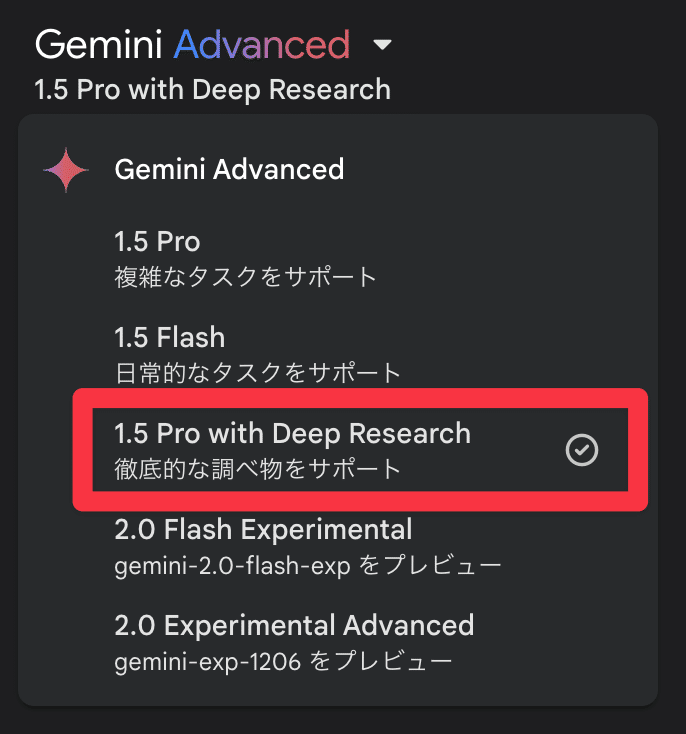
プロンプト入力欄に、調べたいテーマや疑問、もしくは具体的な要件を入力します。
例:
「アメリカのAIスタートアップ動向について、投資額や注目ベンチャーの事業内容を深掘りしてレポートを作成してほしい。」

2. リサーチプランの自動生成と編集
Deep Researchは、入力されたプロンプトを分析してリサーチプランを自動で作成します。

プランは生成直後に画面中央に表示されるので、プランの各ステップを確認・編集してからリサーチをスタートできます。
ステップ名や順番、調査範囲などを自由に編集指示できるため、細かい要件がある場合はここで調整しましょう。
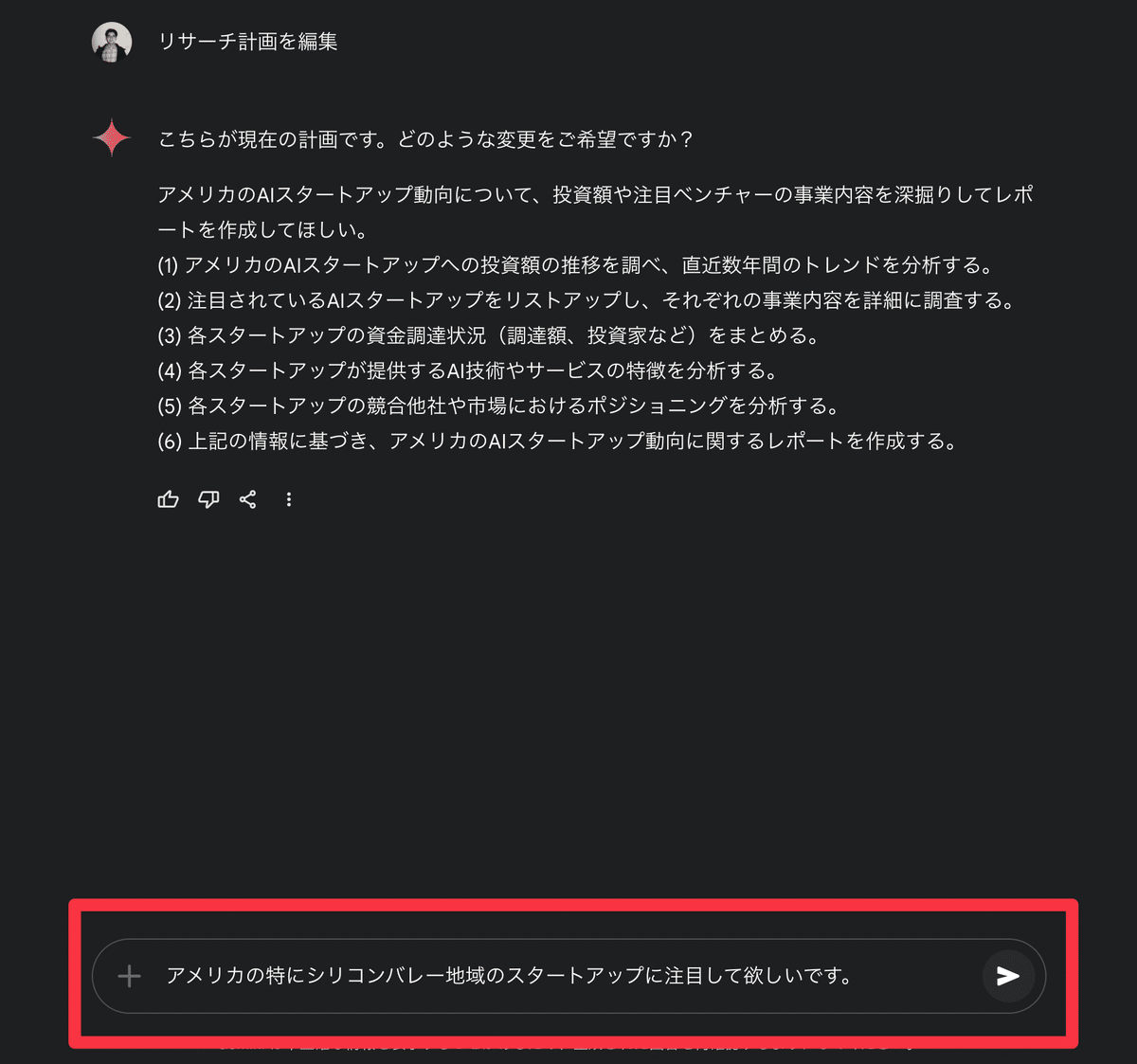
3. レポート生成と画面上での確認
プランを修正・確定したら、「リサーチを開始」をクリックすると、自動リサーチがスタートします。

リサーチには5分ほどの時間がかかる場合がありますが、その間、右側のサイドパネルで進捗がリアルタイムに更新されます。
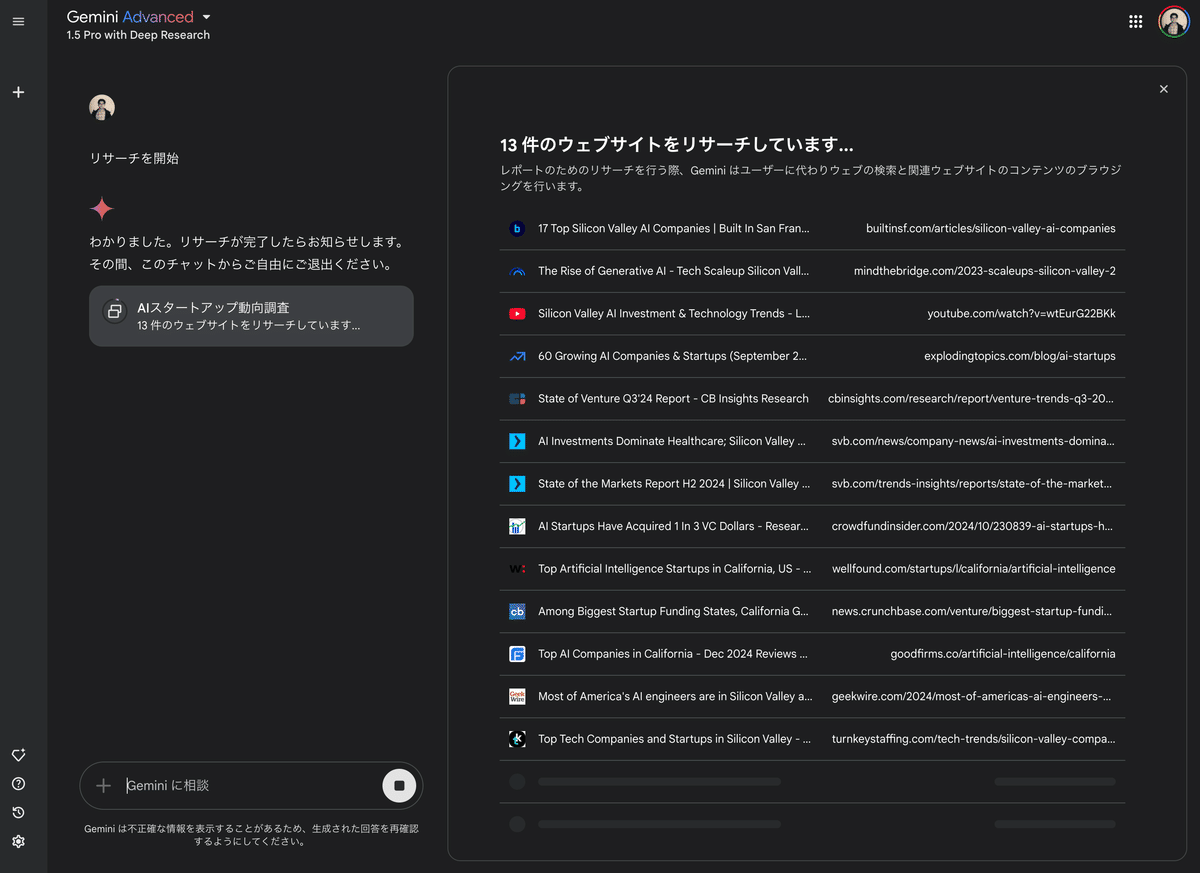
4. レポートのエクスポートと引用表示
リサーチ完了後、詳細なレポートが画面右側に表示されます。

「Googleドキュメントで開く」ボタンをクリックすると、ワンクリックでGoogleドキュメントに出力が可能です。
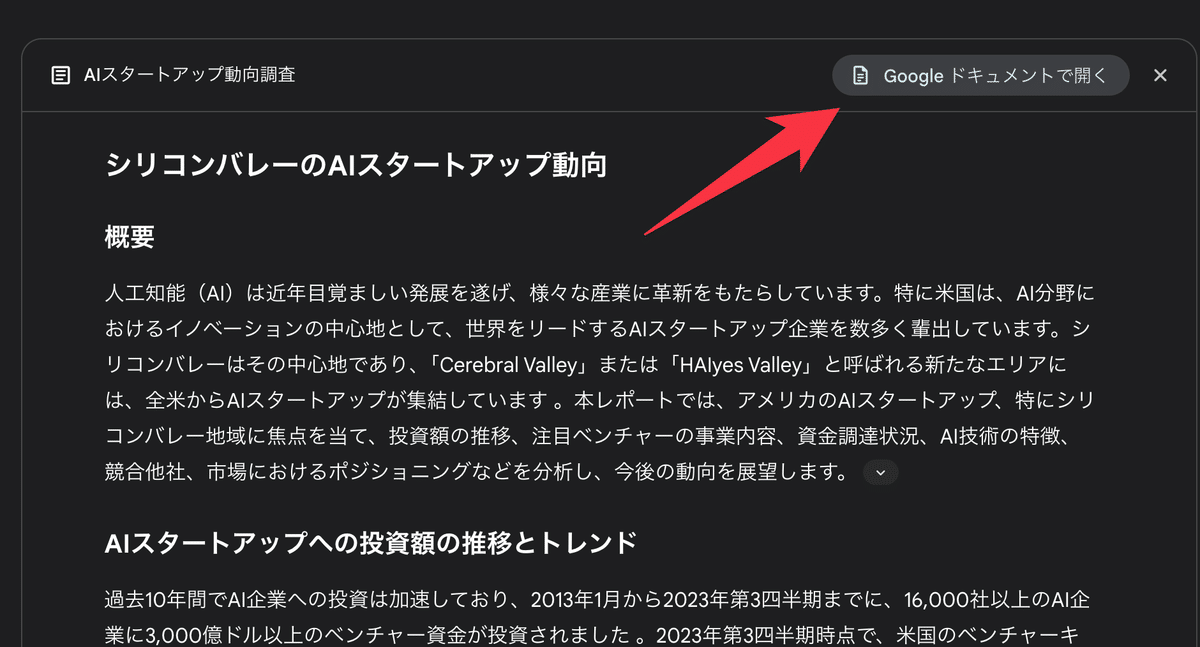

また、引用元リンクが表示されるので、対象のサイトを直接開くことで正確性を確認したり、さらに掘り下げた調査を進めることもできます。
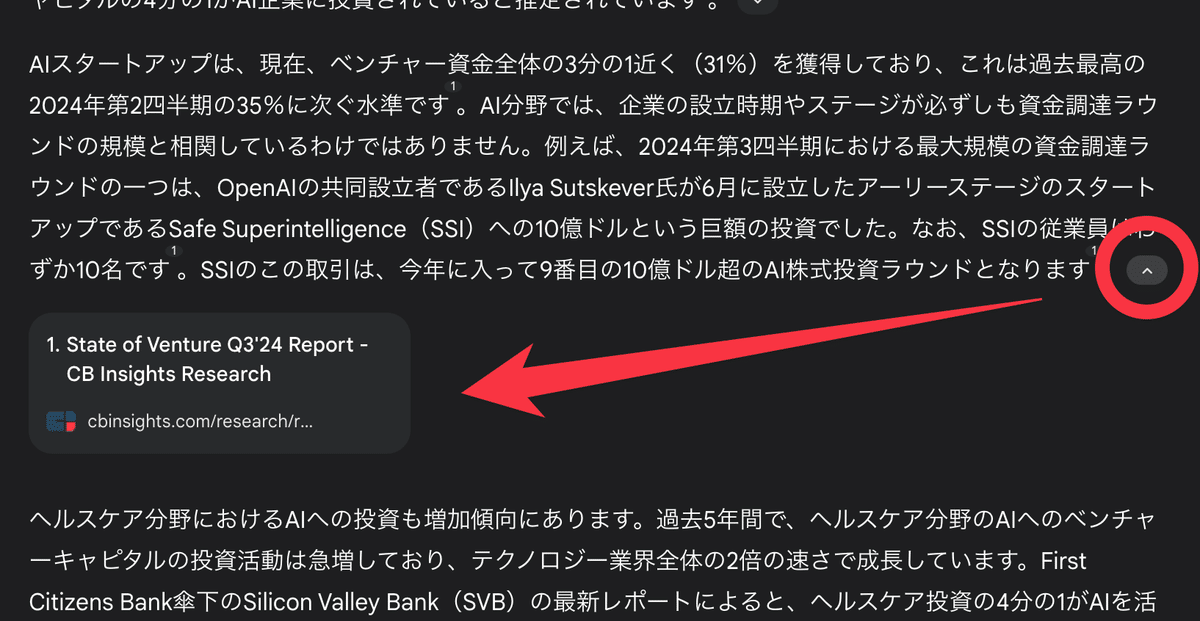
次のセクションでは、実際の検証結果をもとに、Deep Researchがどのようなアウトプットができるのか見ていきます。