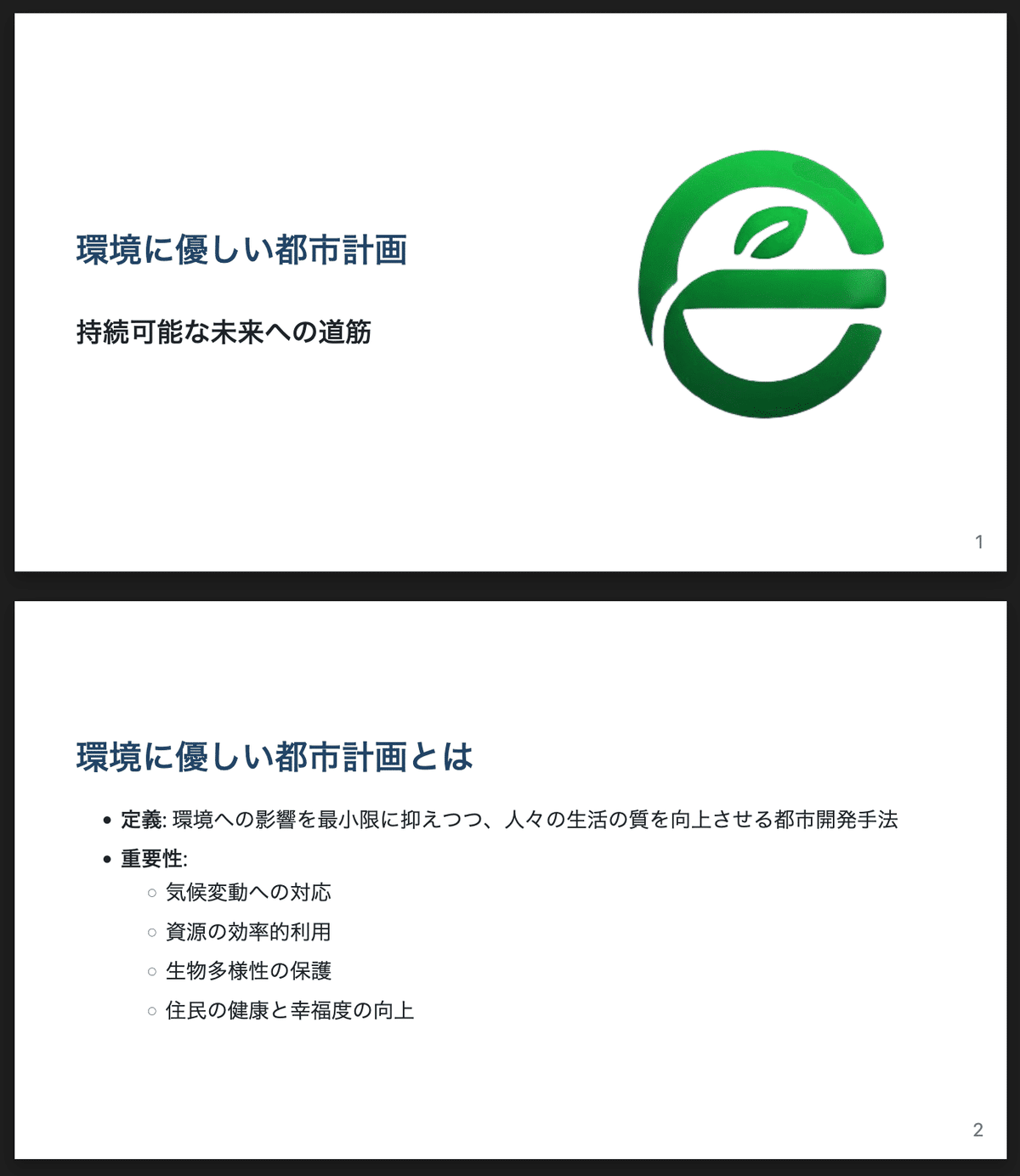【効率化】MarpとClaudeで実用的なスライドを作成する方法
はじめに
最近、AIを活用したスライド作成の新しい方法として、「MarpとAI」の組み合わせがXなどで話題になっています。
従来のスライド作成では、PowerPointやGoogle Slidesが一般的でした。ChatGPTなどのAIツールを活用する方法も登場しましたが、ビジネスで使えるクオリティやデザイン面で改善の余地がありました。
MarpとChatGPTやClaudeなどのAIを組み合わせる方法には、以下のような特徴があります:
高品質なコンテンツ生成が可能
デザイン面でも優れている
編集がしやすい
本記事では、MarpとClaudeを使ったスライド作成の方法を解説していきます。
それでは早速みていきましょう!
Marp(Markdown Presentation Ecosystem)は、Markdownを使ってプレゼンテーションスライドを作成できるツールです。日本人開発者のYuki Hattori(@yhatt)さんによって開発されました。
Marpを使うと、簡単なテキスト形式(Markdown)でスライドの内容を書くだけで、美しいプレゼンテーションを作ることができます。プログラミングの知識がなくても、誰でも簡単に使いこなすことができるのが特徴です。
Marpは、Visual Studio Code(VSCode)の拡張機能として利用できるため、普段使っているテキストエディタ上でスライド作成が可能です。また、作成したスライドはPDFやPowerPointファイルとして出力できるので、様々な場面で活用できます。
実際に作成したスライド: