
【プログラミング不要】ノーコードCozeでSlackボットを作る方法
本記事では、AIボット開発プラットフォーム「Coze」を使って作成したボットを「Slack」で利用する方法をご紹介します。
Cozeは、AIボット開発を驚くほど簡単にしてくれるプラットフォームです。その特徴と利点を以下にまとめてみました:
プログラミング不要:技術的な知識がなくても、直感的な操作でAIボットを作成できます。
最新のAIモデル利用可能:GPT-4やGemini 1.5 ProなどのAIモデルを利用できます。
迅速な導入:従来のSlackボット開発と比べ、Cozeを使えば数分でAIボットを導入できます。プロトタイプ作成にも最適でしょう。
本記事では、CozeボットをSlackに連携させる具体的な手順を、ステップバイステップで解説します。それでは早速見ていきましょう!
注意:先日、Cozeの料金プランが追加され、無料で利用できる機能に変更がありました。
主なポイントは以下の通りです:
・無料プランでも各種AIモデルが利用可能ですが、使用回数に制限があります。
・有料プランではより高性能なモデルの使用回数が増加します。
例:Premiumプラン(19 USD/月)では、GPT-4oが1日約200回使用可能
現在、PremiumプランではSlack/LINE連携が未対応ですが、近日中に導入予定とのことです。
CozeのSlack連携手順
1. Slackアプリの作成
まずは、Slackにアプリを登録しましょう。これは、CozeボットをSlackに招待するための準備段階です。
SlackのYour Appsページにアクセス
「Create New App」→「From scratch」を選択

アプリ名(例:「My Coze bot」)とワークスペースを指定

作成後、「Basic Information」ページから以下の情報をメモ帳にコピー:
App ID
Client ID
Client Secret
Signing Secret
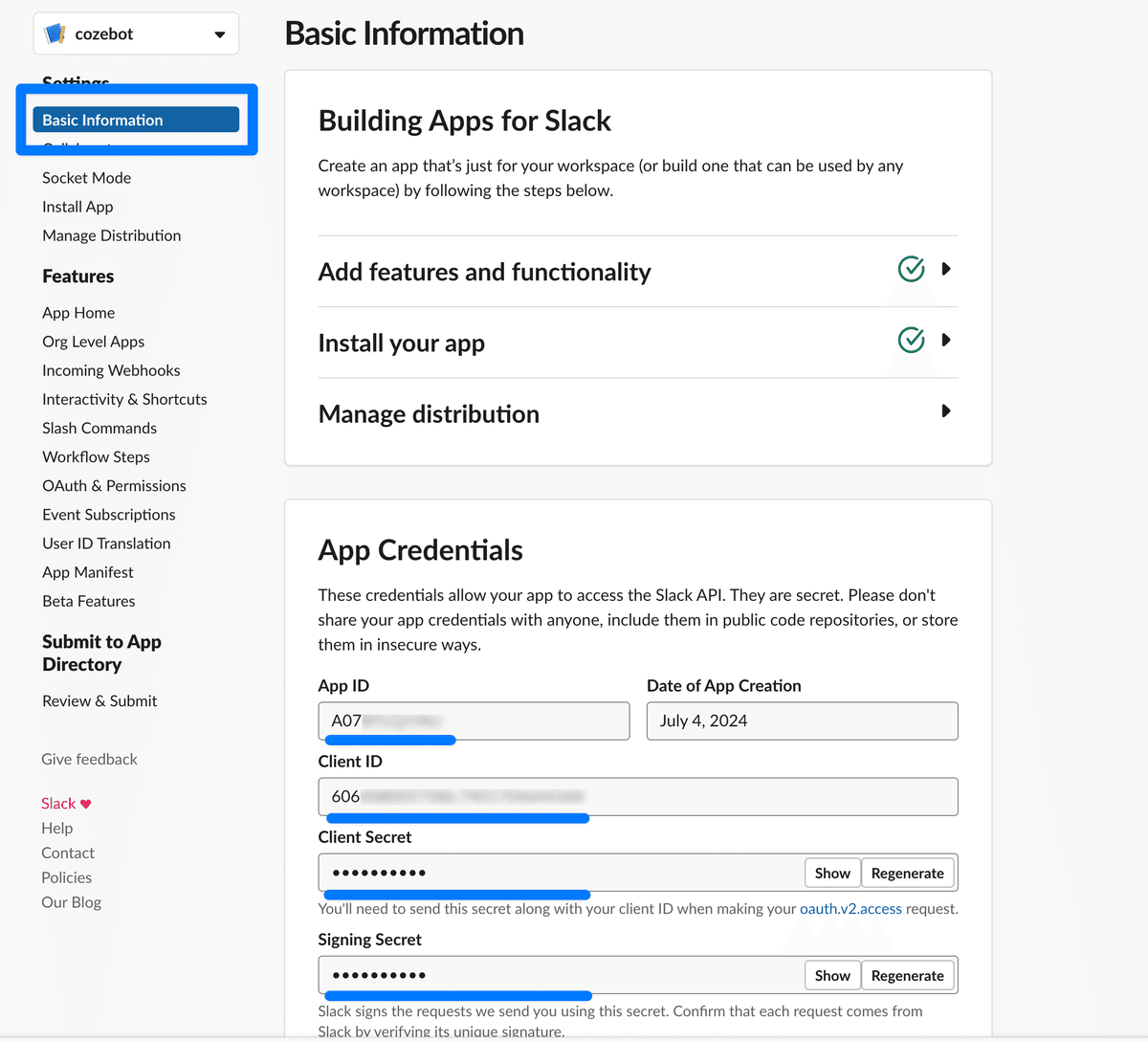
これらの情報は、後でCozeとSlackを連携する際に必要になります。大切に保管しておきましょう。
2. 権限の追加
次に、作成したSlackアプリ(つまり、これからSlackで動くCozeボット)に必要な権限を付与します。
左メニューから「OAuth & Permissions」を選択
「Bot Token Scopes」に以下の権限を追加:
app_mentions:read(メンションを読む)
channels:history(チャンネル履歴を見る)
chat:write(メッセージを送信する)
commands(スラッシュコマンドを使う)
groups:history(グループ履歴を見る)
im:history(DMの履歴を見る)
mpim:history(グループDMの履歴を見る)
users:read(ユーザー情報を読む)

「Install to Workspace」をクリック
表示された「Bot User OAuth Token」をコピー(これも後で使います!)
これらの権限によって、ボットがSlack上でスムーズに動作できるようになります。
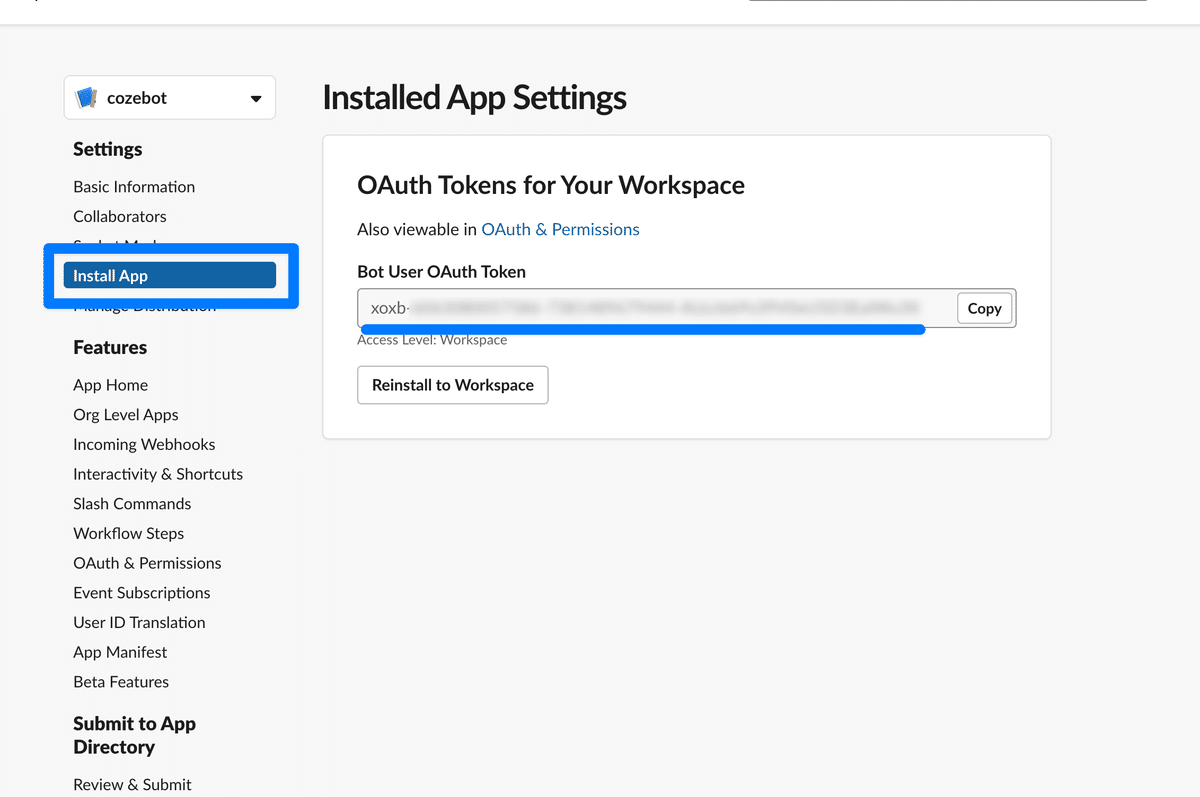
3. Cozeでのボット設定
ここからはCoze側の設定です。ここでSlackとの連携情報を入力します。
Cozeにログインし、連携したいボットを選択
「Publish」→「Slack」チャンネル→「Configure」をクリック
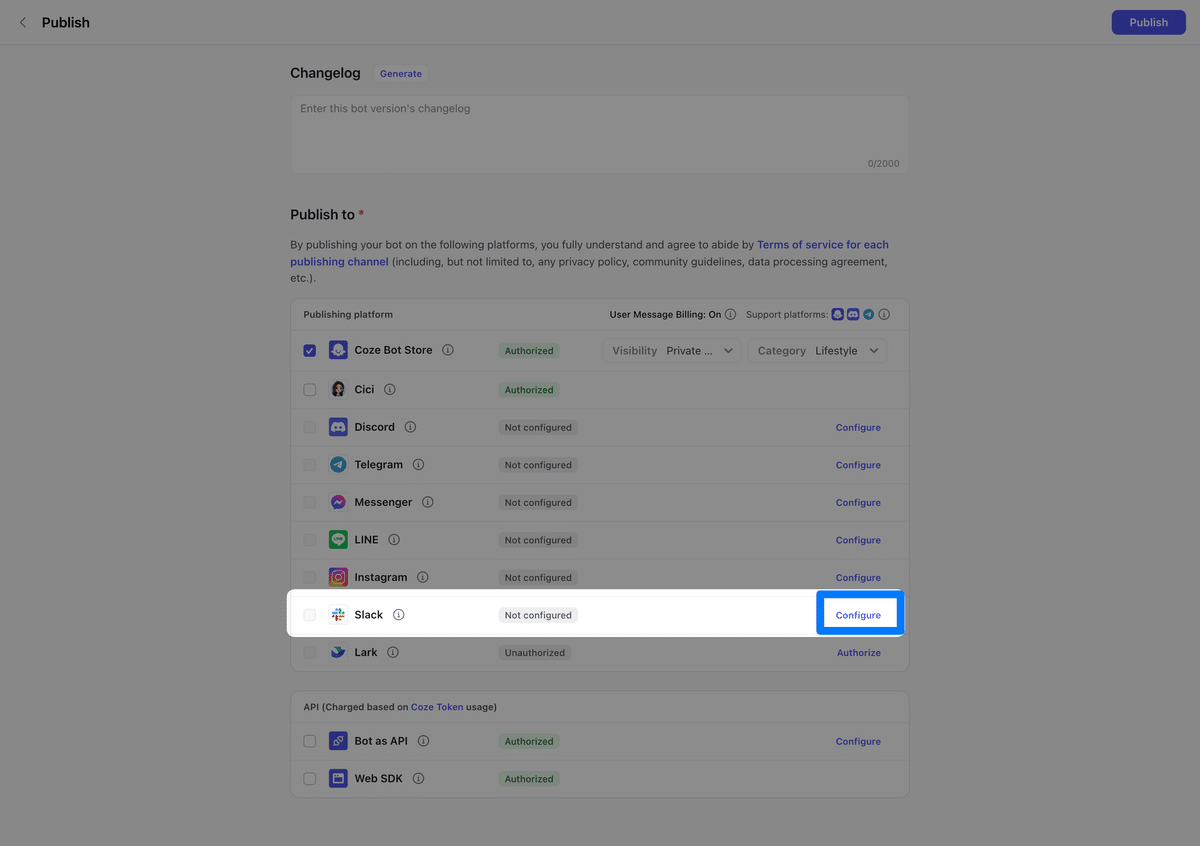
以下の情報を入力:
Token: さきほどコピーした Bot User OAuth Token
Client ID: Slackアプリの Client ID
Client Secret: Slackアプリの Client Secret
Signing Secret: Slackアプリの Signing Secret
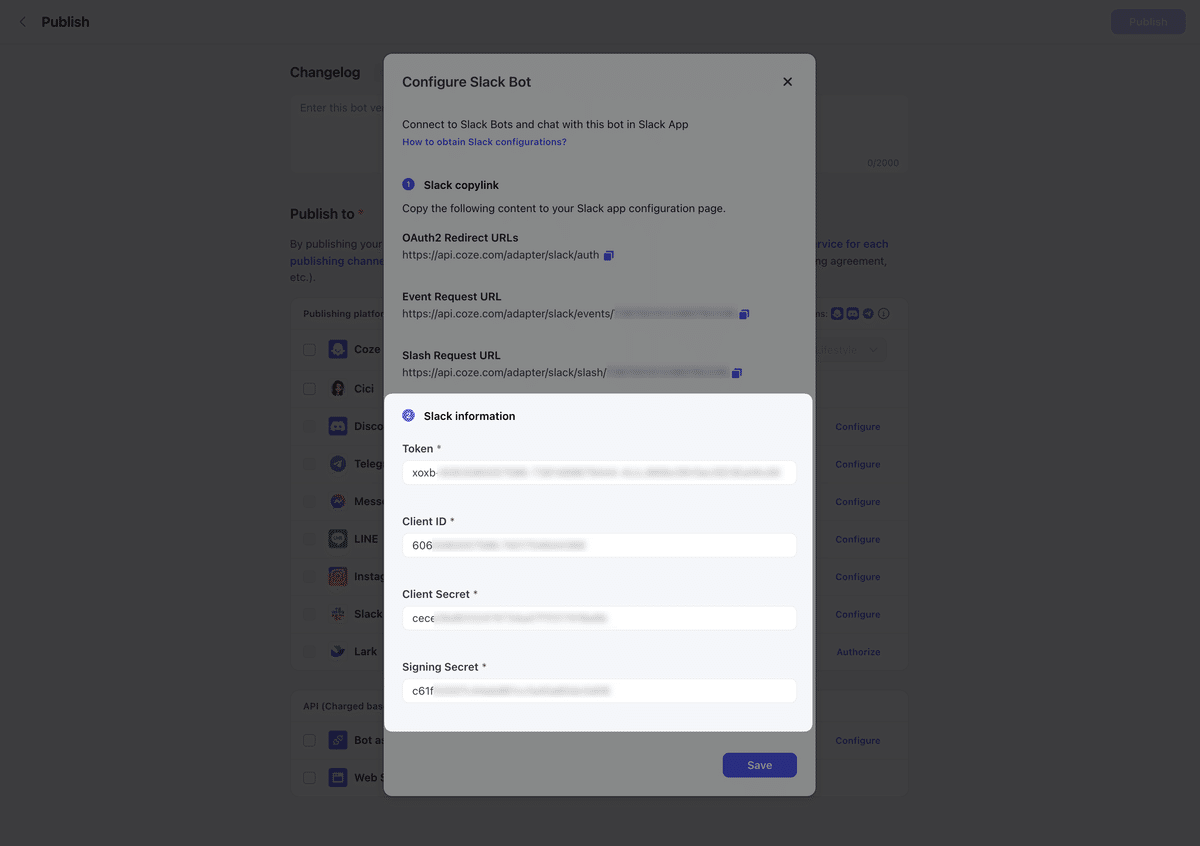
設定画面に表示される以下のURLをコピー:
OAuth2 Redirect URL
Event Request URL
Slash Request URL
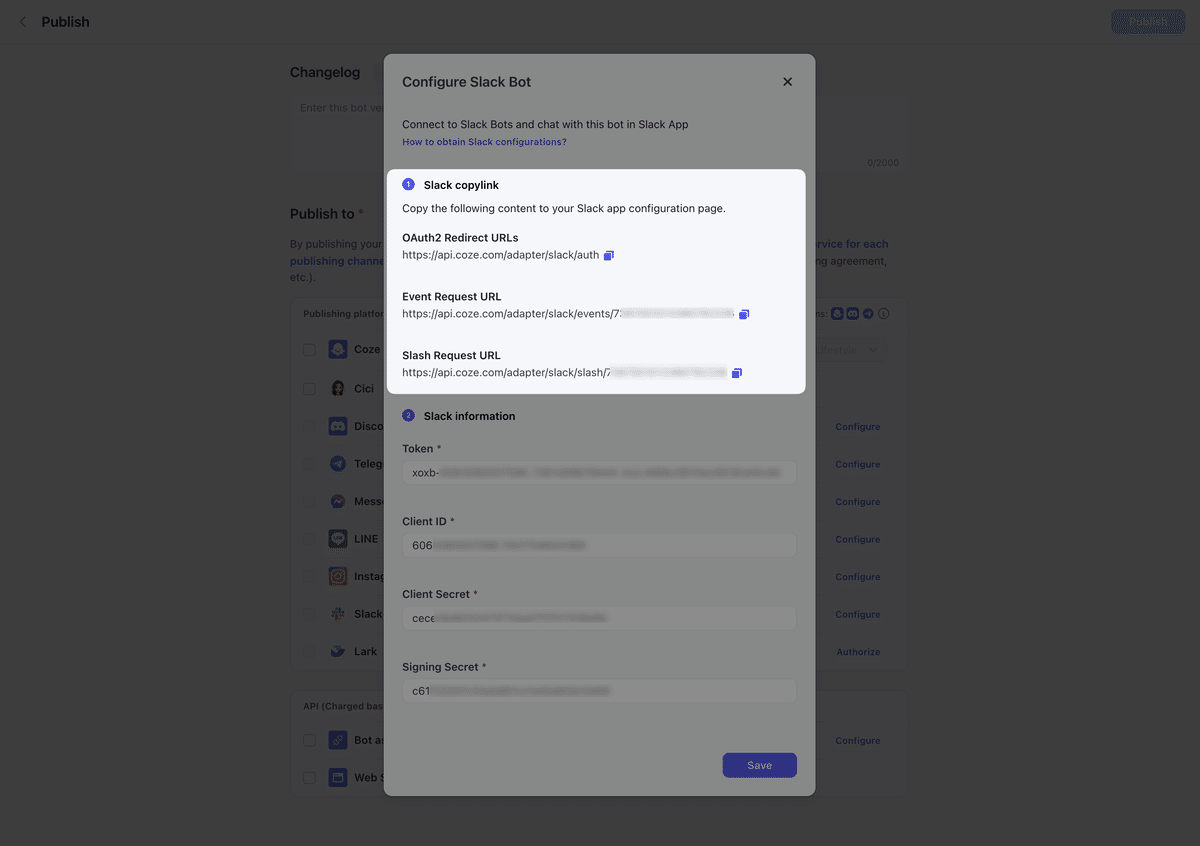
これらのURLは、次のステップでSlackアプリの設定に使用します。
全て入力したら右下のSaveを押してSlackにチェックをしておきます。

4. Slackアプリの設定
ここからは再びSlackアプリの設定画面に戻り、Cozeとの連携を完成させます。
Slackアプリの設定ページに戻る
「OAuth & Permissions」→「Redirect URLs」にCozeのOAuth2 Redirect URLを追加
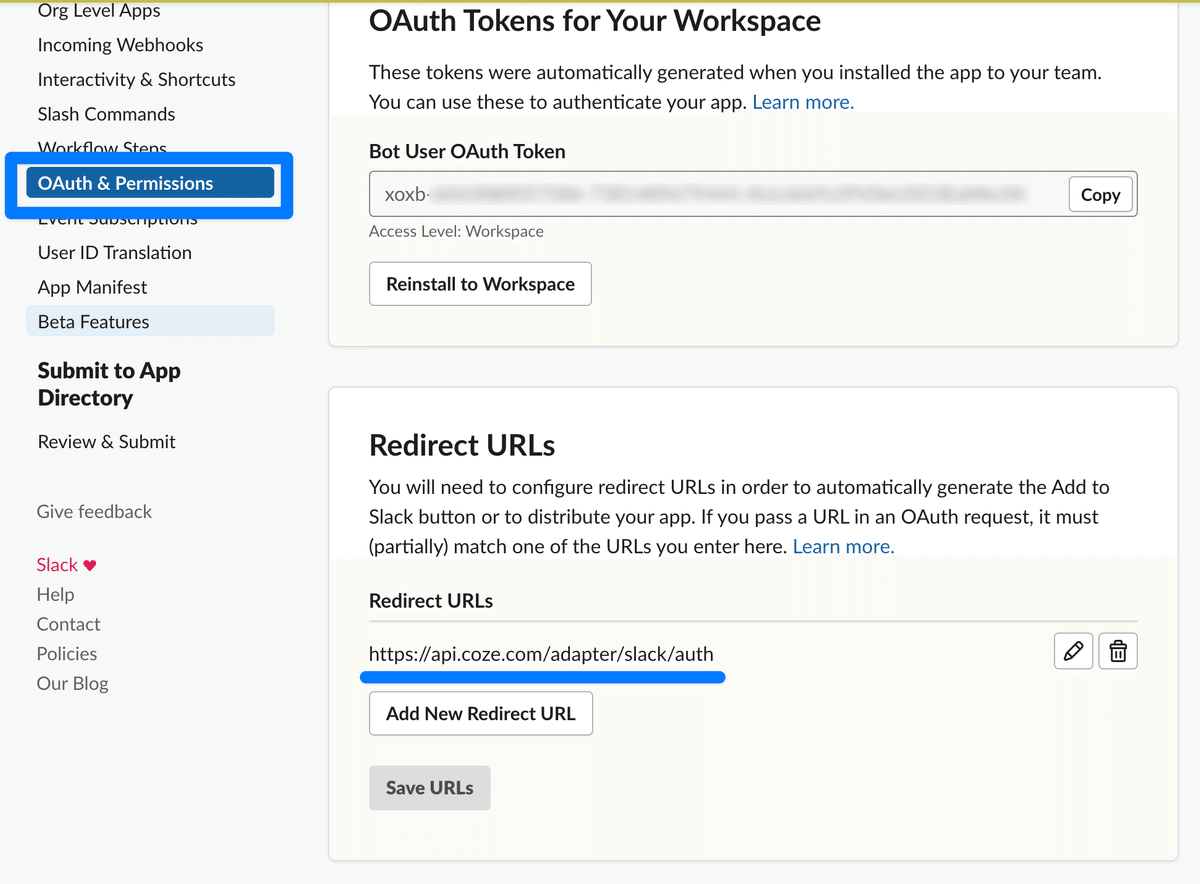
「Event Subscriptions」をオンにする
「Request URL」にCozeのEvent Request URLを入力
「Subscribe to bot events」で「app_mention」と「message.im」を追加

「Slash Commands」で新しいコマンドを作成:
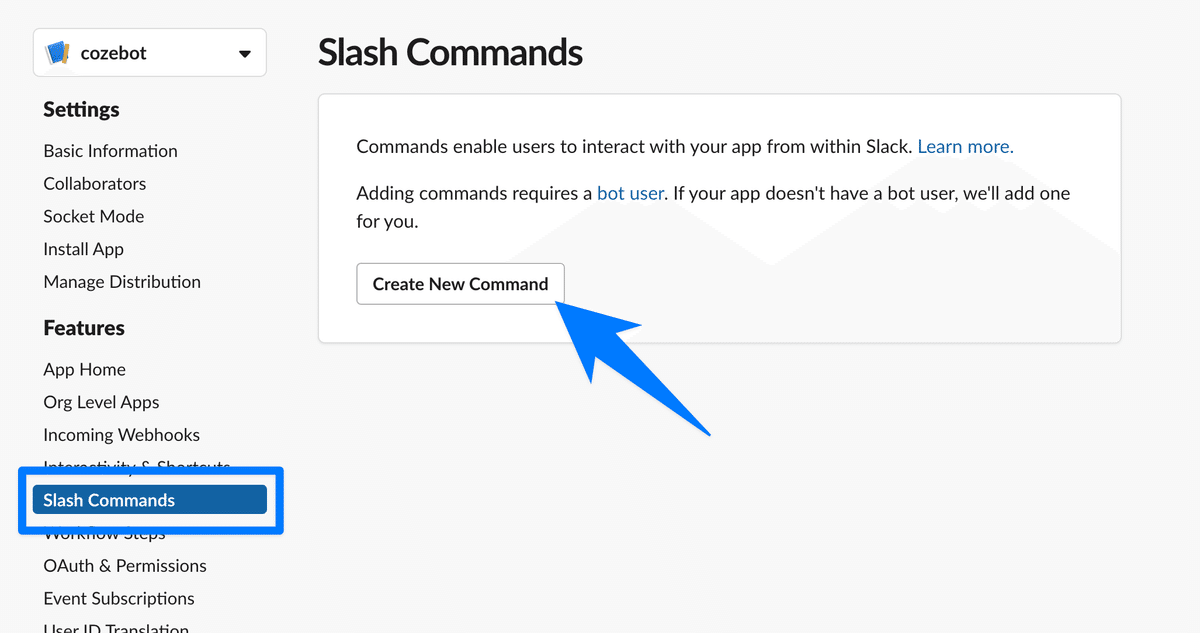
Command: /clear_{appID}(appIDは自分のアプリIDに置き換え)
Request URL: CozeのSlash Request URL

ここで設定する「Slashコマンド」について、もう少し詳しく説明します。
Slashコマンドとは?
Slashコマンドは、Slack上で「/」(スラッシュ)から始まるコマンドです。これを使うと、ボットに特定の動作を簡単に指示できます。
このコマンドは、ボットとのチャット履歴をクリアするために必要になります。
Slashコマンドの使い方
Slackのメッセージ入力欄に「/clear_{appID}」と入力
Enterキーを押すと、ボットとの会話履歴がクリアされます
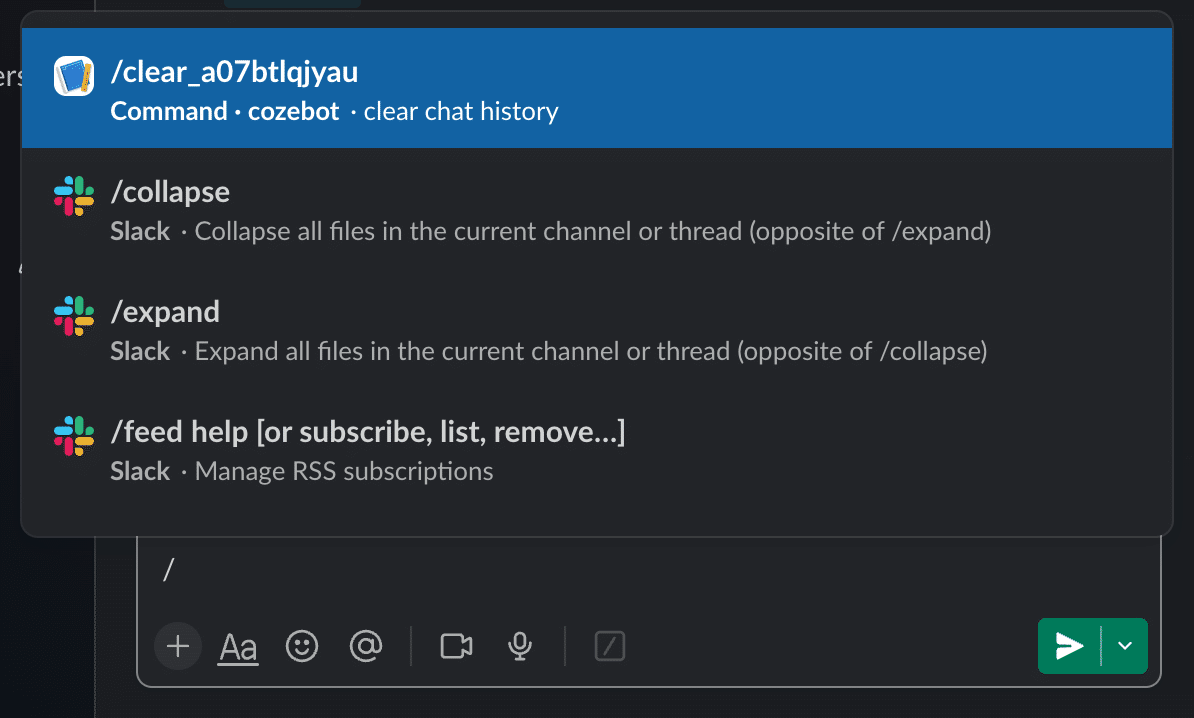
Slashコマンドのその他の活用例
/help:ボットの使い方を表示
/status:ボットの現在の状態を確認
/feedback:開発者にフィードバックを送信
これらは一例で、実際にはそれぞれのニーズに合わせて様々なコマンドを設定できます。
これらの設定により、SlackとCozeが相互に通信できるようになります。
5. ボットの公開とテスト
Cozeに戻り、「Publish」をクリック
Slackチャンネルを選択して公開

以上で設定は完了です!
「Open in Slack」リンクをクリックしてボットとチャットしてみましょう。

まとめ
以上、AIボット開発プラットフォーム「Coze」を使って「Slack」でボットを利用する方法を解説しました。Cozeは、プログラミング不要でAIボットを作成でき、最新のAIモデルも利用可能です。Cozeを使えばスムーズにAIボットを導入でき、プロトタイプの作成も簡単です。ぜひこの記事を参考にして、AIボットの活用を試してみてください!

