Web版のGmailにYahoo、Outlook、他Gmailアカウントを統合する方法、詳細設定ガイド
備考:
この記事は、AI完全自動メール返信生成システムを、Yahoo、Outlookなどの他のメールアカウントに対しても管理するために書かれた記事です。
Web版Gmailにこれらの設定を行い、アカウントを追加するだけで、YahooなどでもAI完全自動メール返信生成システムを活用可能になります。
はじめに
複数のメールアカウントを管理することは、日常的なコミュニケーションを複雑にする可能性があります。
しかし、Gmailを使用することで、Yahoo、Outlook、そして他のGoogleアカウントなど、様々なメールアカウントを1つのインターフェースで管理できます。
この詳細ガイドでは、Web版Gmailにこれらのアカウントを追加し、効率的に管理する方法を順を追って説明します。
準備:Gmailアカウントの確認
まず、統合先となるGmailアカウントにログインしていることを確認してください。
これは、個人用のGmailアカウントでも、Google Workspaceアカウントでも構いません。
Google Workspaceの設定(管理者向け)
Google Workspaceを使用している場合、管理者による以下の設定が必要です:
Google Workspace管理コンソールにログインします。
左側のメニューから「アプリ」→「Google Workspace」→「Gmail」と進みます。
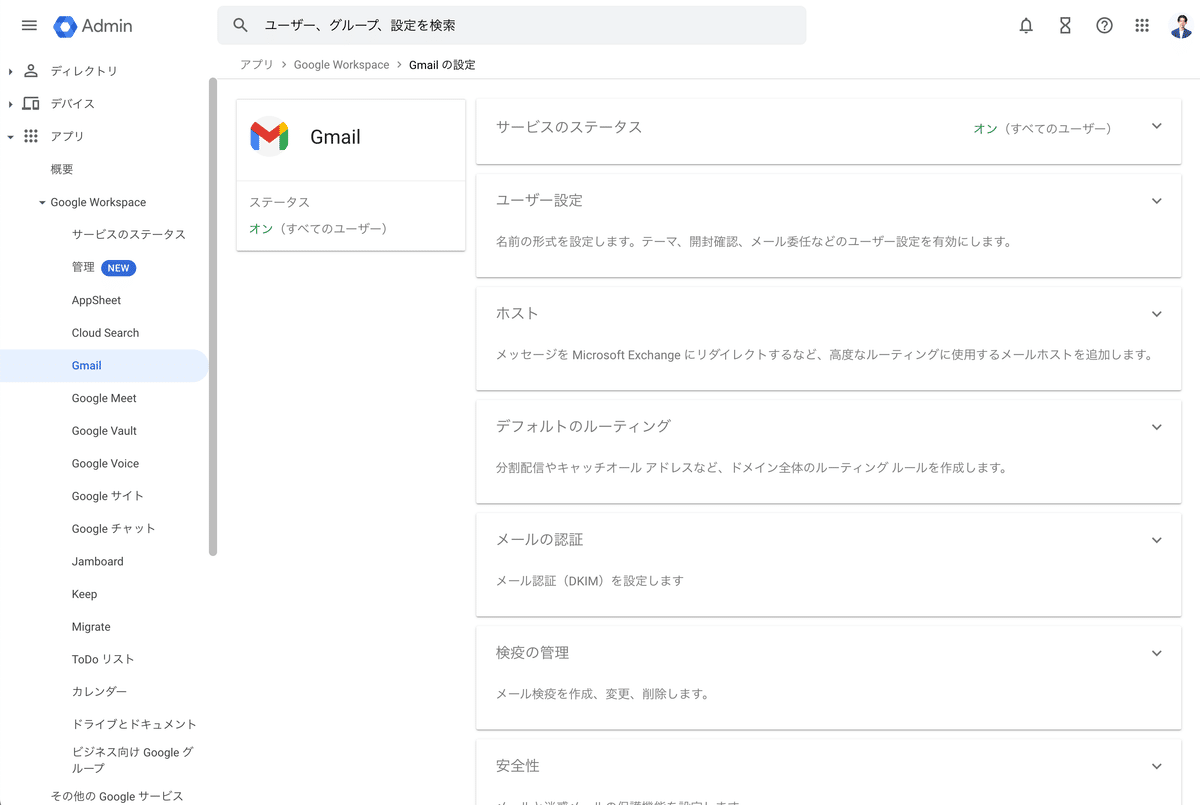
「エンドユーザーのアクセス」セクションを探し、展開します。
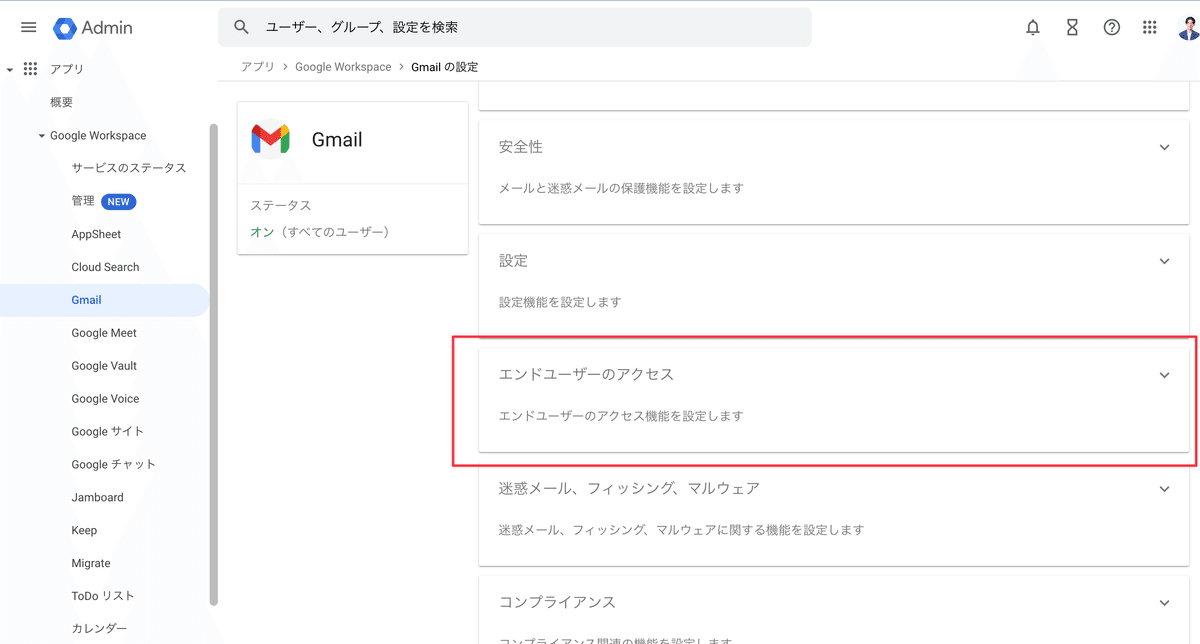
「ユーザーごとの送信ゲートウェイを許可」オプションを押します。
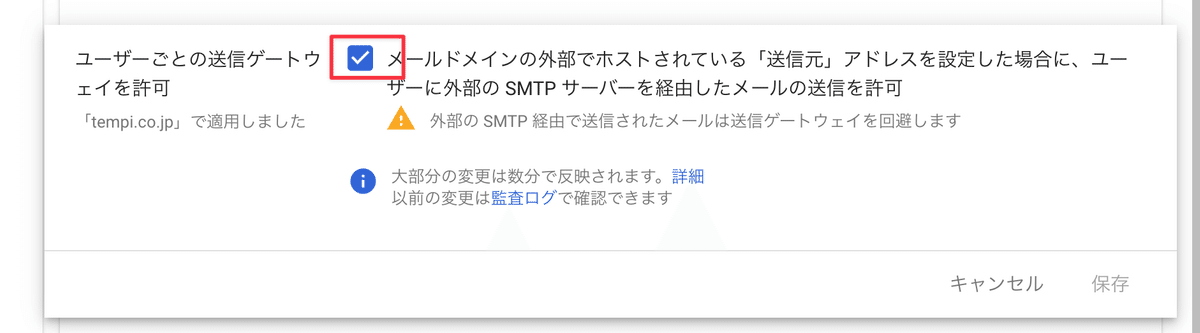
「メールドメインの外部でホストされている「送信元」アドレスを設定した場合に、ユーザーに外部のSMTPサーバーを経由したメールの送信を許可」にチェックを入れて、設定を保存します。
これらの設定により、ユーザーは外部のメールアドレスを送信元として使用し、そのドメインのSMTPサーバーを経由してメールを送信できるようになります。
Gmailに他のGoogleアカウントを追加する
読み込み元のGmailアカウントでの作業
Gmailを開き、右上の歯車アイコンをクリックして「すべての設定を表示」を選択します。
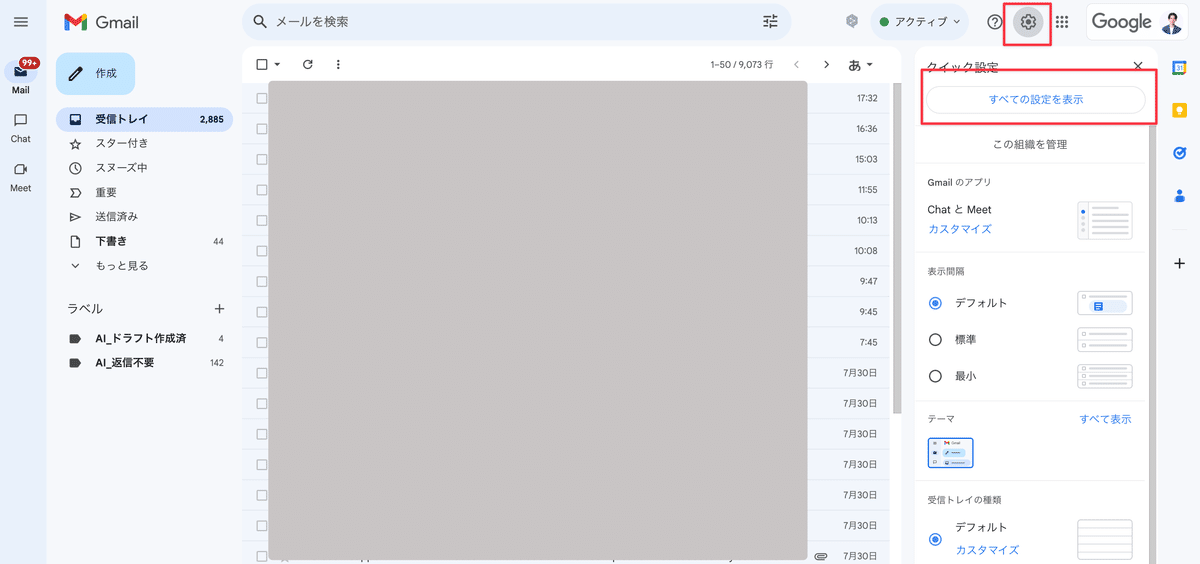
「メール転送とPOP/IMAP」タブを開き、POPダウンロードの項目で、「すべてのメールでPOPを有効にする」を選択します。
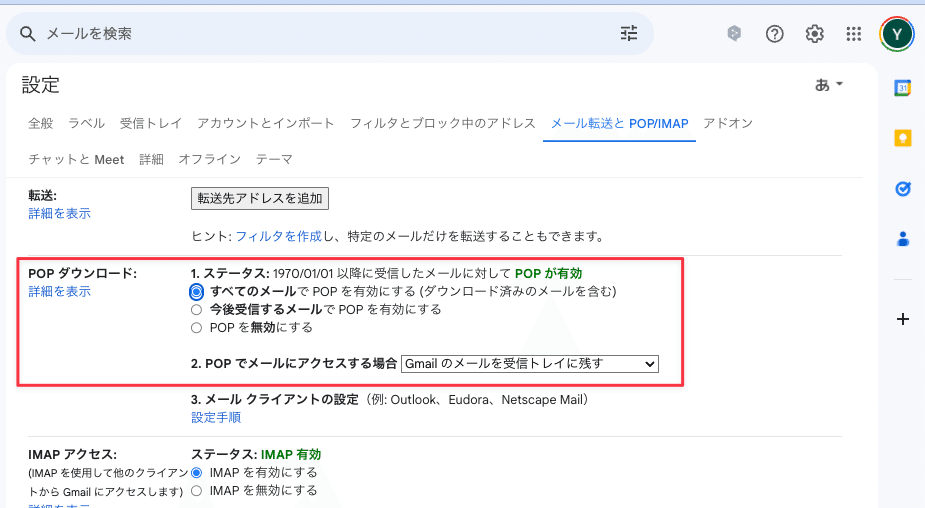
読み込み先のGmailアカウントでの作業
Gmailを開き、右上の歯車アイコンをクリックして「すべての設定を表示」を選択します。
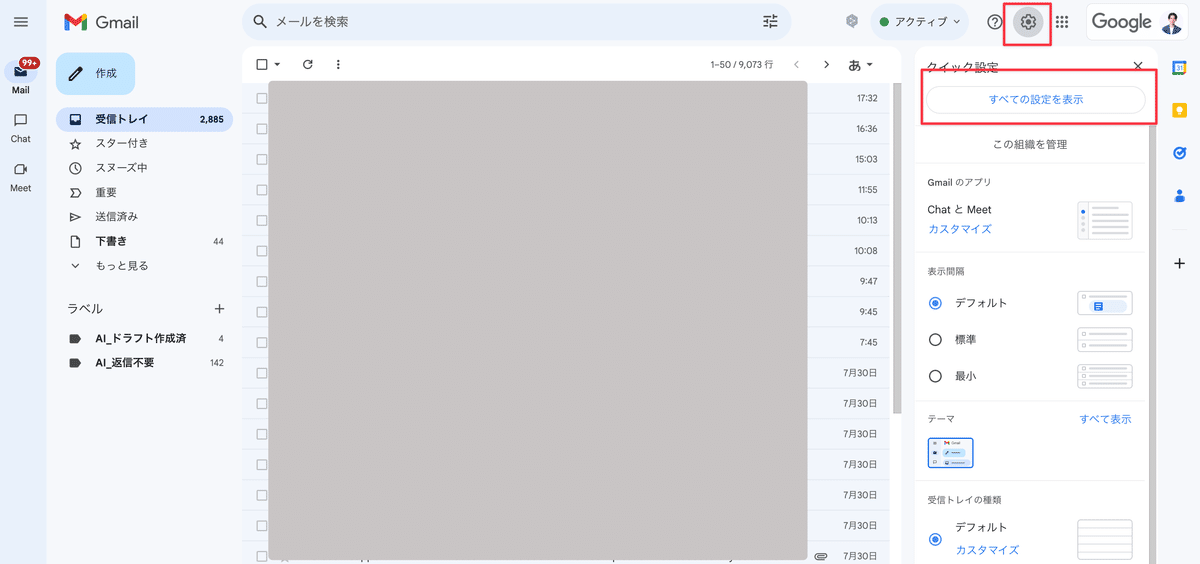
「アカウント」タブをクリックします。
「他のメールアカウントを確認」セクションで、「メールアカウントを追加」をクリックします。
追加したいGoogleアカウントのメールアドレスを入力し、「次へ」をクリックします。
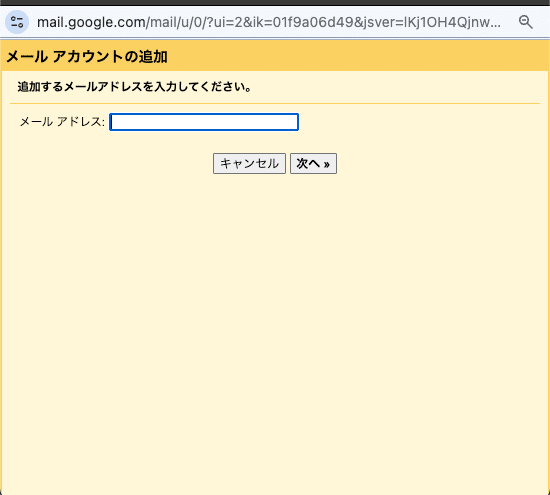
ユーザー名に該当のメールアドレスを入力します。
続いて、入力項目について、以下のように設定します
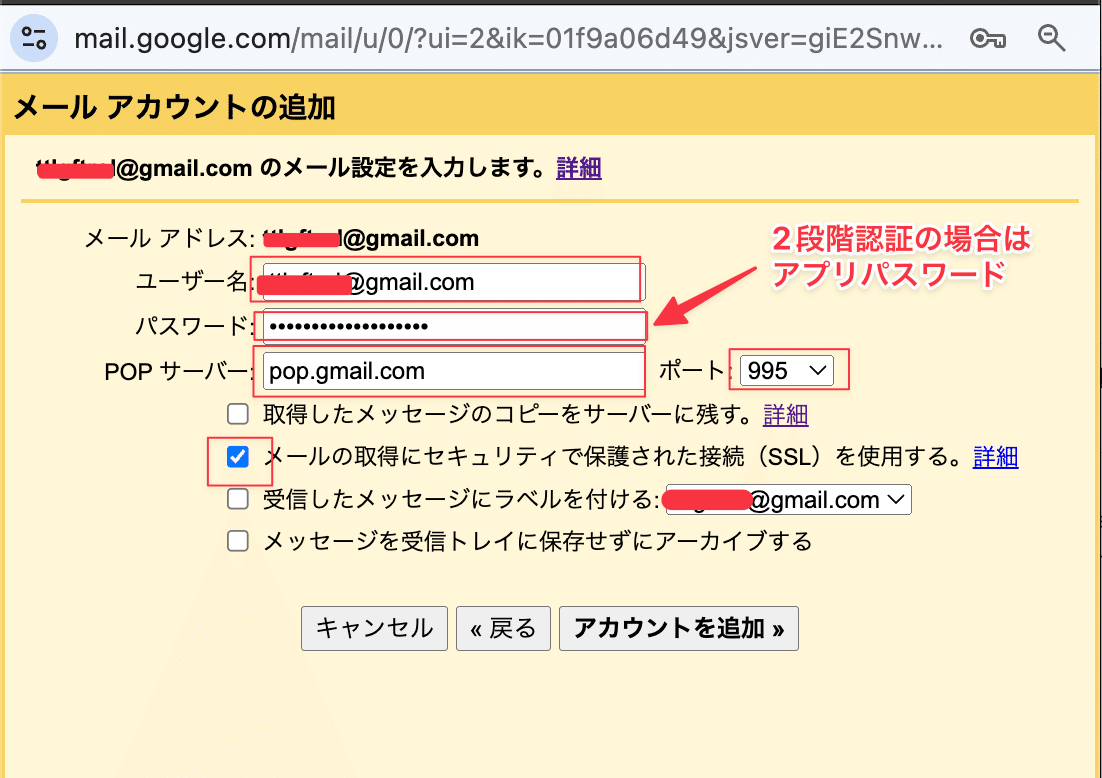
パスワードとアプリパスワードについて
2段階認証を有効にしていない場合には、通常のパスワードを使いますが、2段階認証を有効にしている場合には、以下のURLからアプリ パスワードを取得し、アプリパスワードを入力する必要があります:
他の入力項目はこちら:
POPサーバー: pop.gmail.com
ポート: 995
メールの取得にセキュリティで保護された接続(SSL)を使用する: ON
全ての入力が完了したら、「アカウントを追加」をクリックします。
無事に完了したら以下のような画面に移ります:
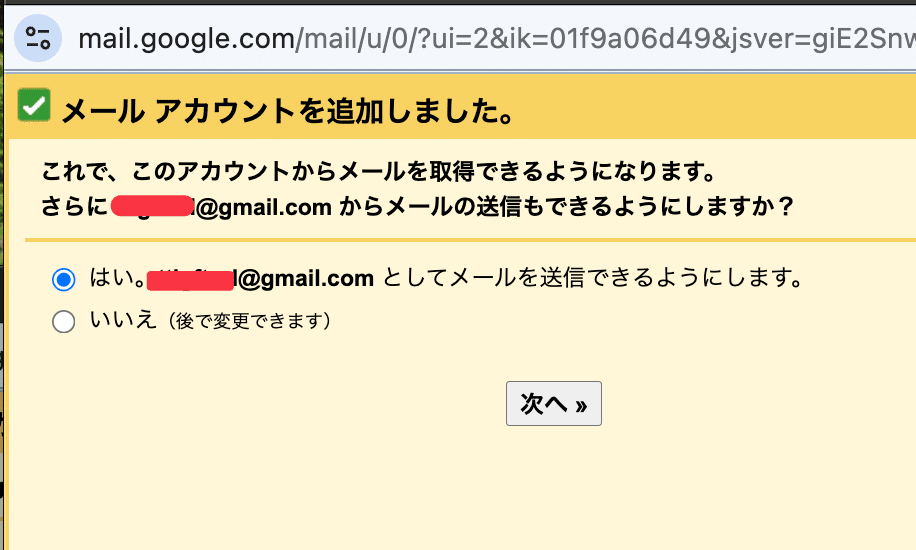
続いて、メール送信ができるように設定していきます。
「次へ」をクリックします。
「エイリアスとして扱います」のチェックを外します。
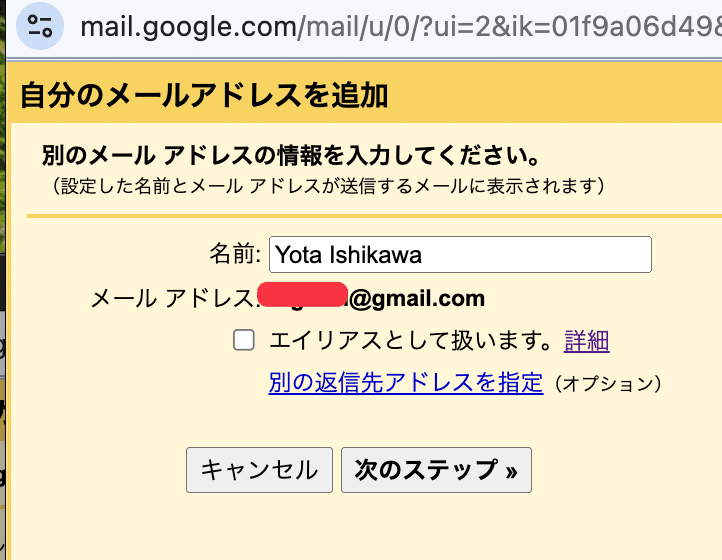
「次のステップ」をクリック。
続いて、SMTPサーバーの設定を行います:
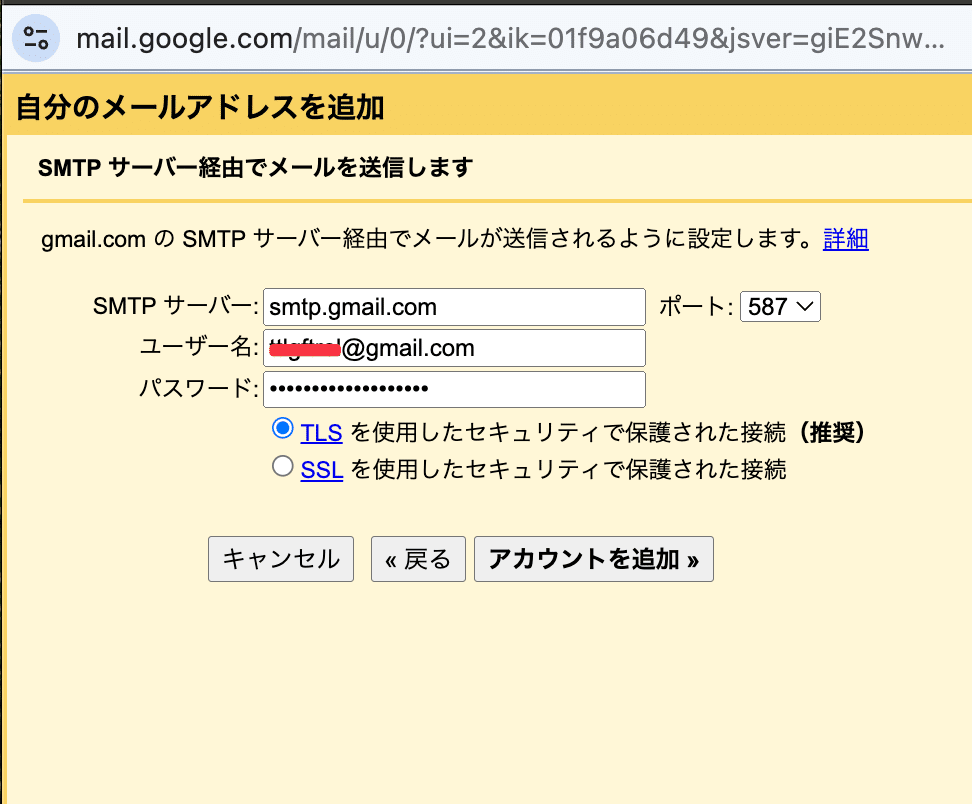
SMTPサーバー:smtp.gmail.com
ポート:587
ユーザー名:フルメールアドレス
パスワード:アカウントのパスワード(2段階認証が有効な場合はアプリパスワード)
セキュリティ:TLSを選択
「アカウントを追加」をクリックして設定を完了します。
完了すると以下の画面に移ります。
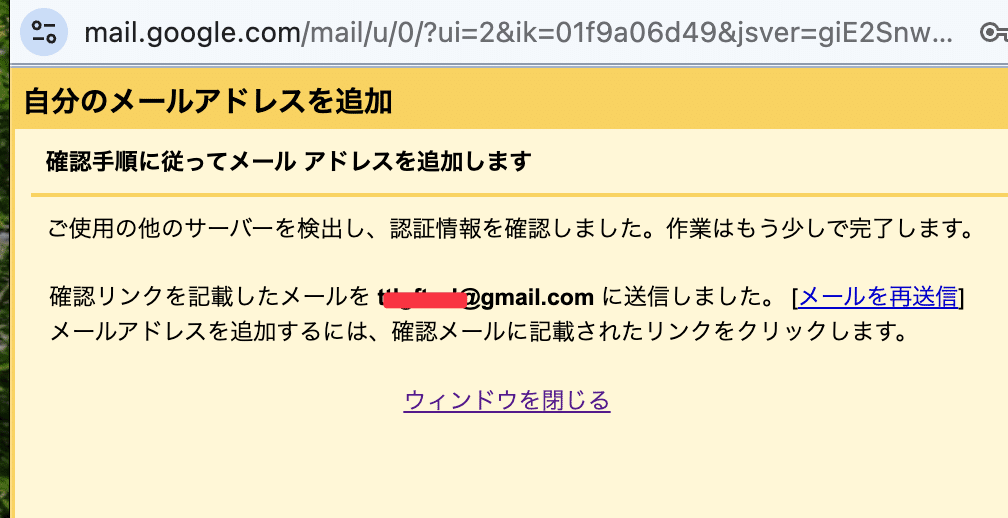
取り込み元のメールボックスを確認すると、以下のような確認のメールが来ています。
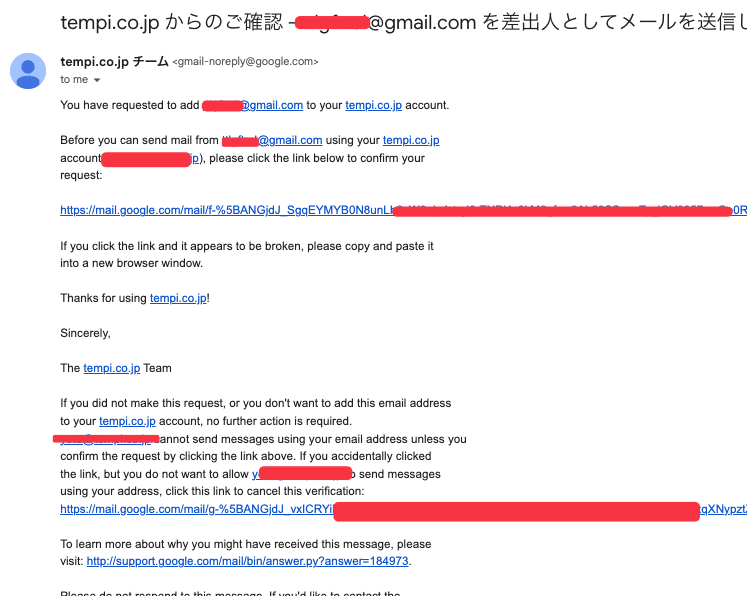
以下の画面に映るので、「確認」をクリックしたら完了です!
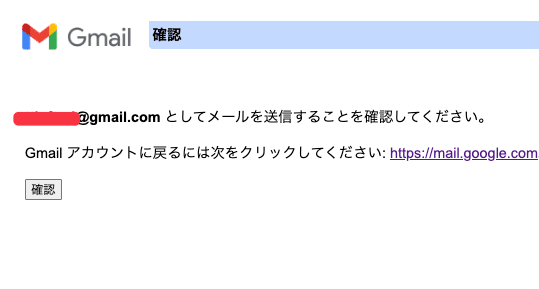
読み込み先Gmailアカウントに戻り確認すると、以下の2個が追加されていることが確認できます:


反映には少し時間がかかります。
削除したい場合は、削除をクリックすればOKです。
GmailにYahooアカウントを追加する
読み込み元Yahooアカウントでの作業
Yahooを開き、右上の設定アイコンをクリックします。
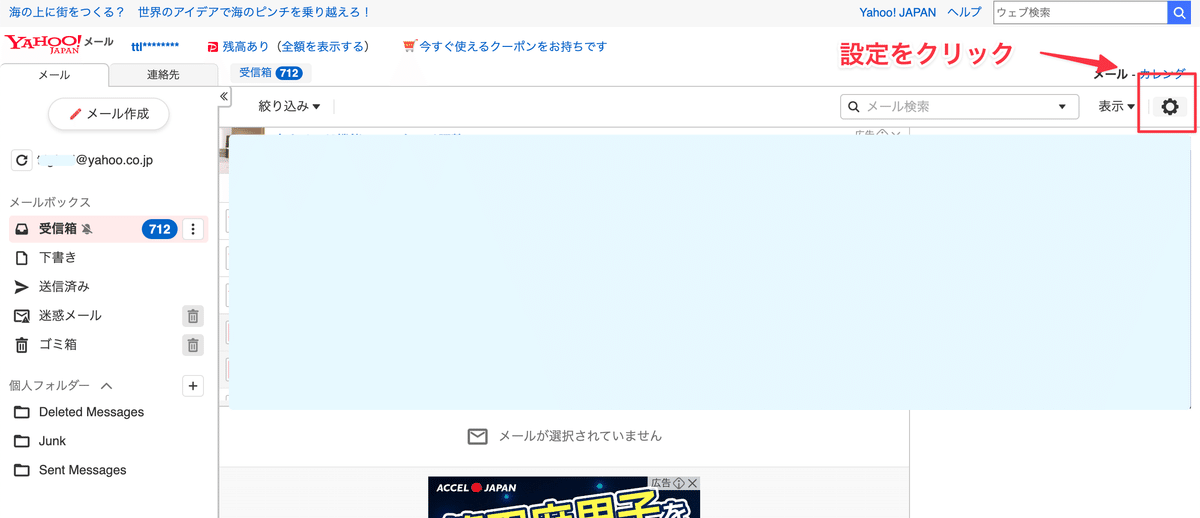
「IMAP/POP/SMTPアクセス」をクリックします:
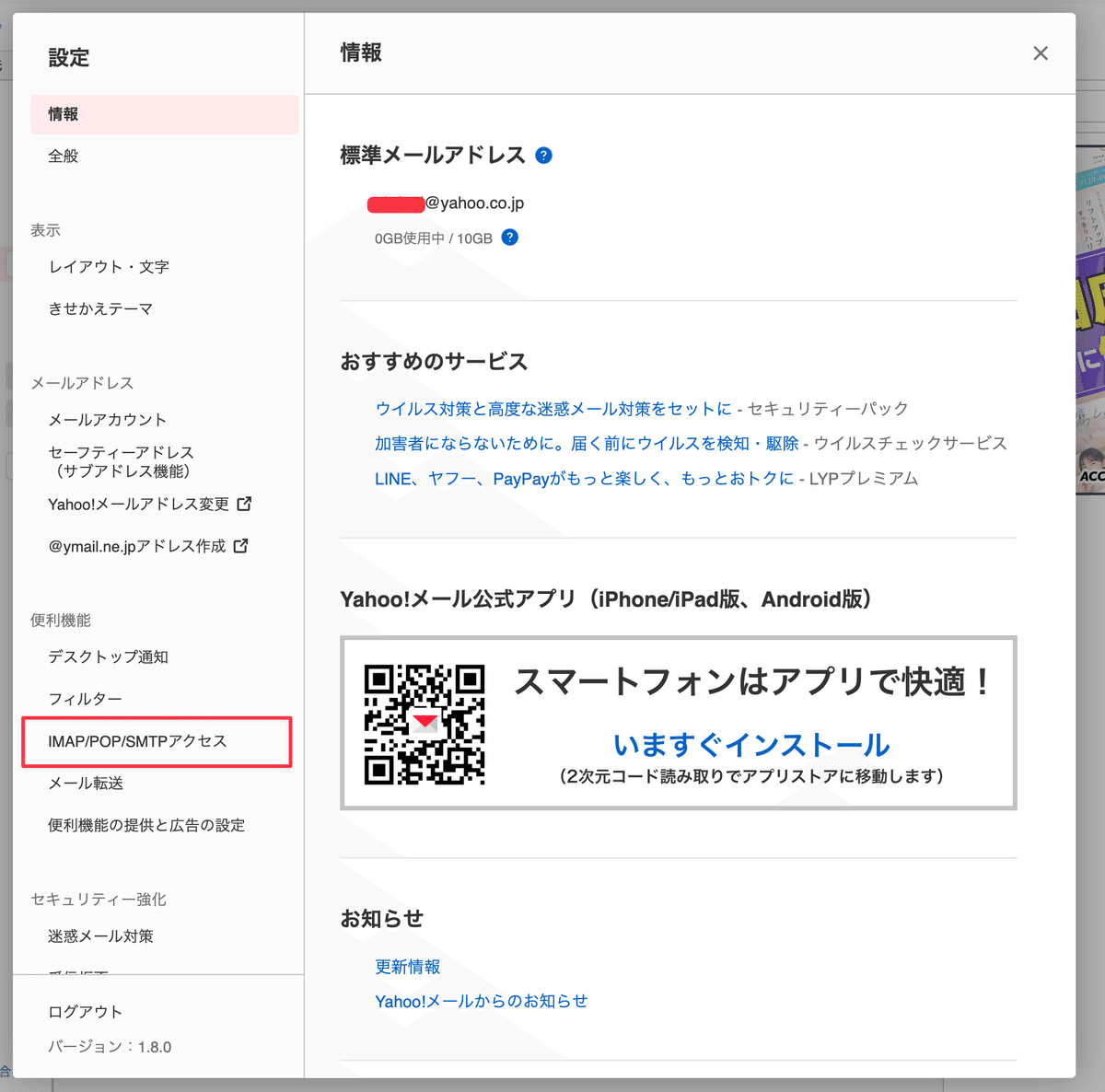
以下の設定を行い、POPおよび、SMTPを有効にします:
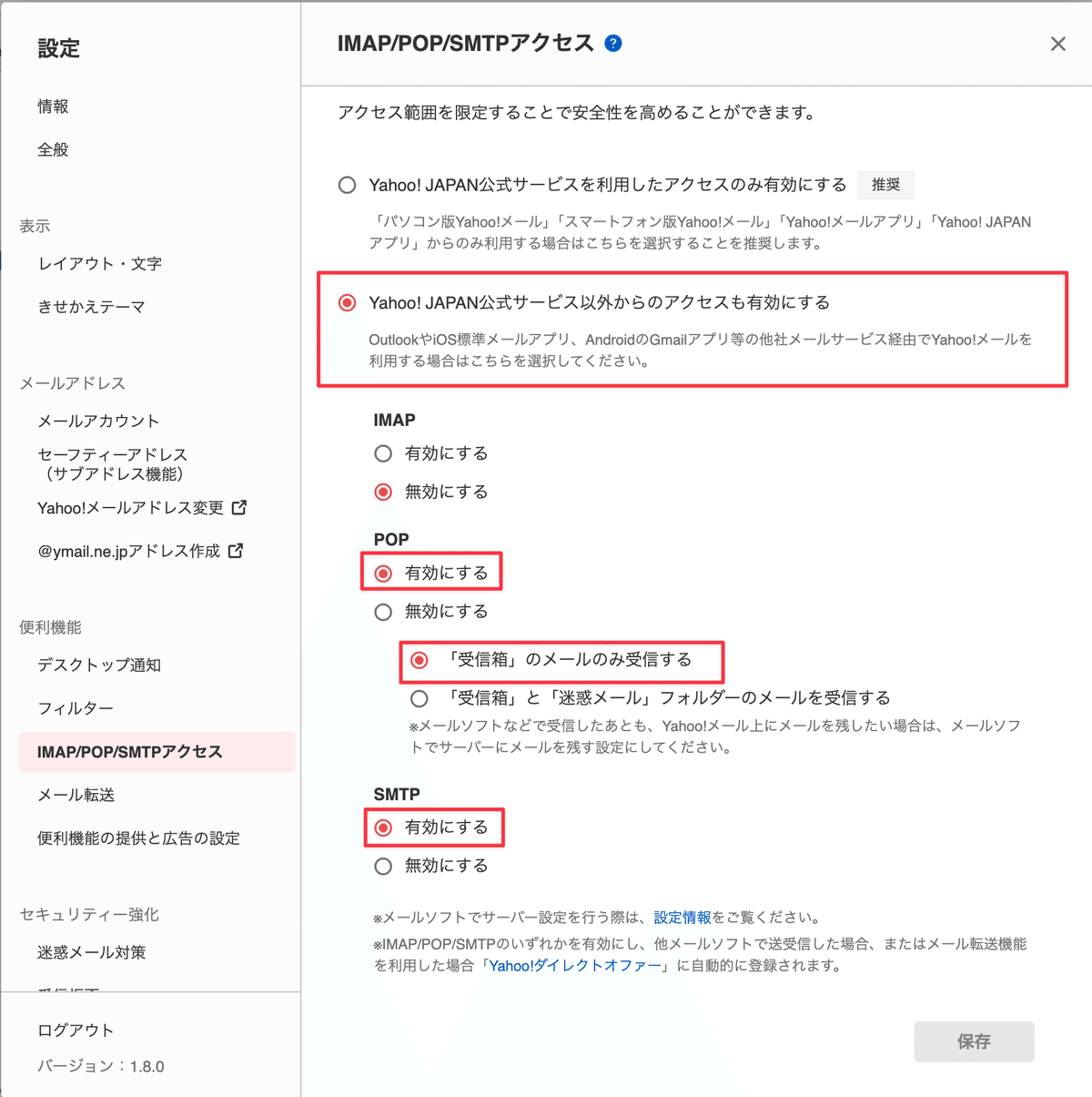
読み込み先Gmailアカウントでの設定
Gmailの設定画面で「アカウント」タブを開きます。
「他のメールアカウントを確認」セクションで「メールアカウントを追加」をクリックします。
Yahooのメールアドレスを入力し、「次へ」をクリックします。
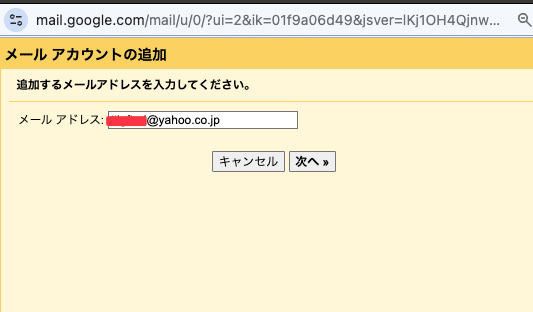
以下の情報を入力します:
ユーザー名:Yahooのフルメールアドレス
パスワード:Yahooアカウントのパスワード
POPサーバー:pop.mail.yahoo.com
ポート:995
「SSLを使用する」にチェックを入れる
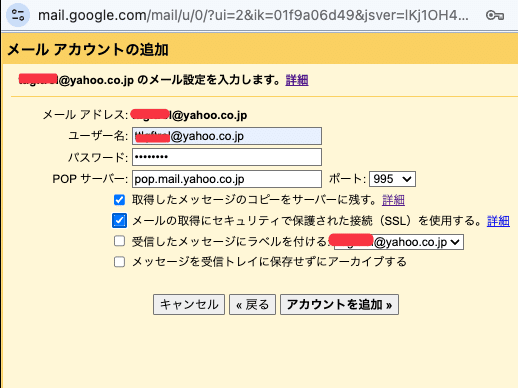
設定を確認し、「アカウントを追加」をクリックします。
無事に追加できた場合、以下の画面に移ります。
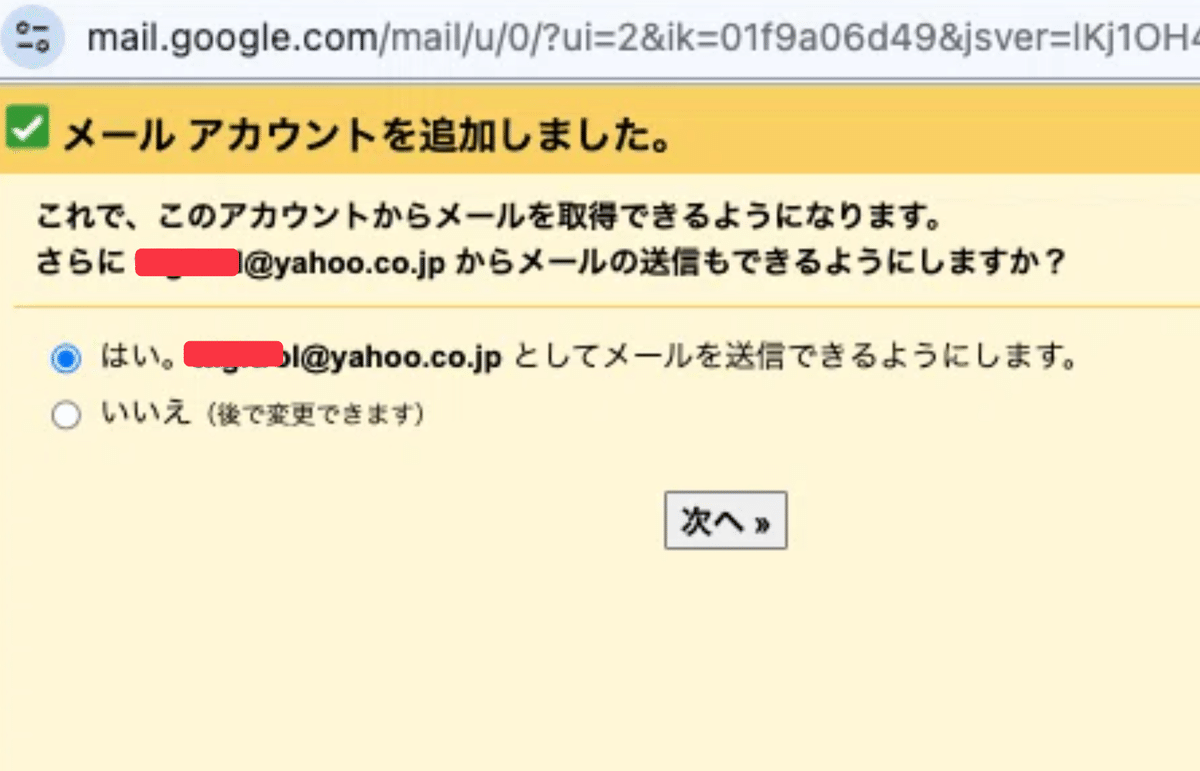
続いて、「次へ」を押して、Yahooアドレスとして送信できるようにします。
「エイリアスとして扱います。」のチェックを外して、「次のステップ」をクリックします。
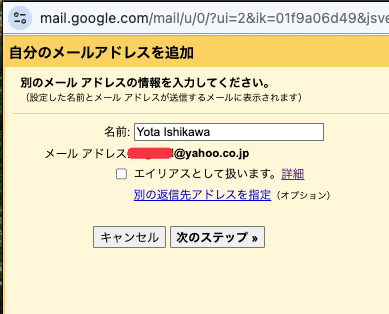
以下のように、SMTPの設定を行います。
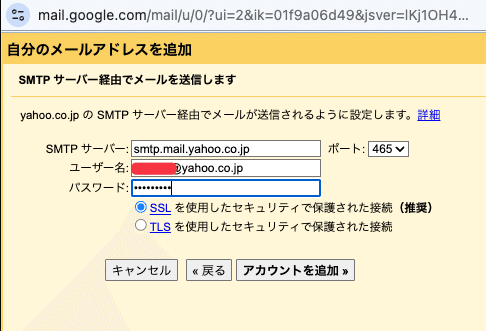
送信メール(SMTP)サーバー: smtp.mail.yahoo.co.jp
送信メール(SMTP)ポート番号: 465
SSLにチェック
パスワードを入力
「アカウントを追加」をクリックします。
これにより、yahooの方に以下のような認証のメールが来るため、リンクをクリックします。
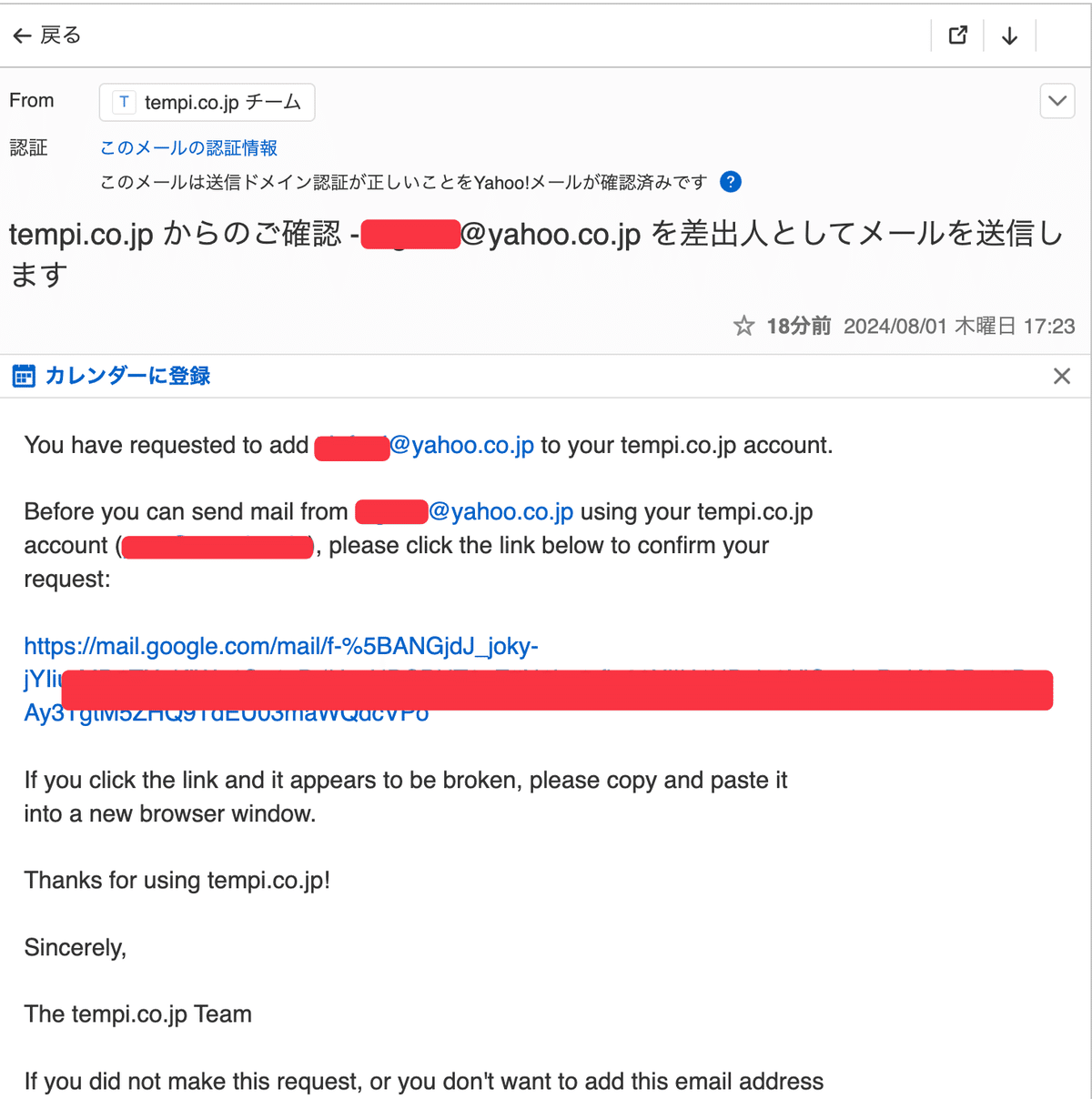
以下の確認画面に行くので、「確認」をクリックすれば完了です!
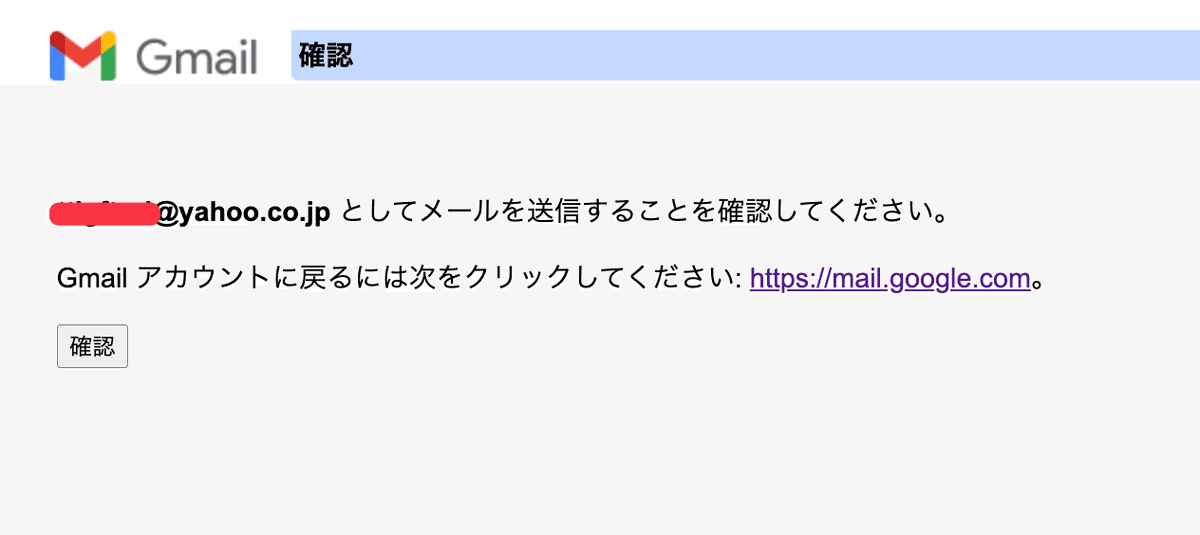
Gmail設定画面のアカウントタブに行くと、yahooアカウントが追加されていることがわかります。
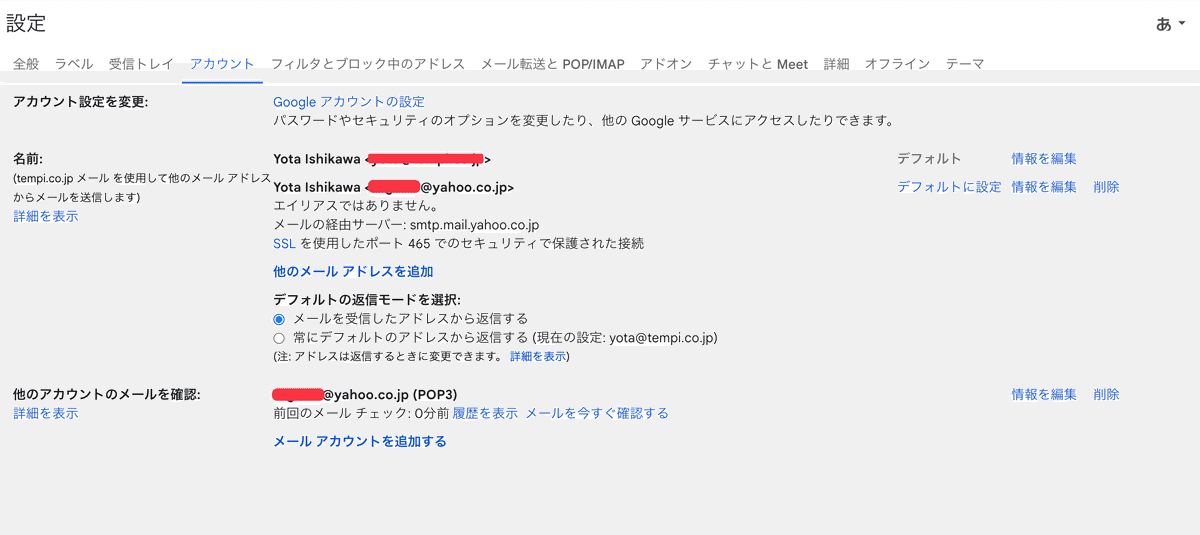
メールの同期まで時間が少しかかります。
削除したい場合は、削除をクリックすればOKです。
GmailにOutlookアカウントを追加する
Gmailを開き、右上の歯車アイコンをクリックして「すべての設定を表示」を選択します。
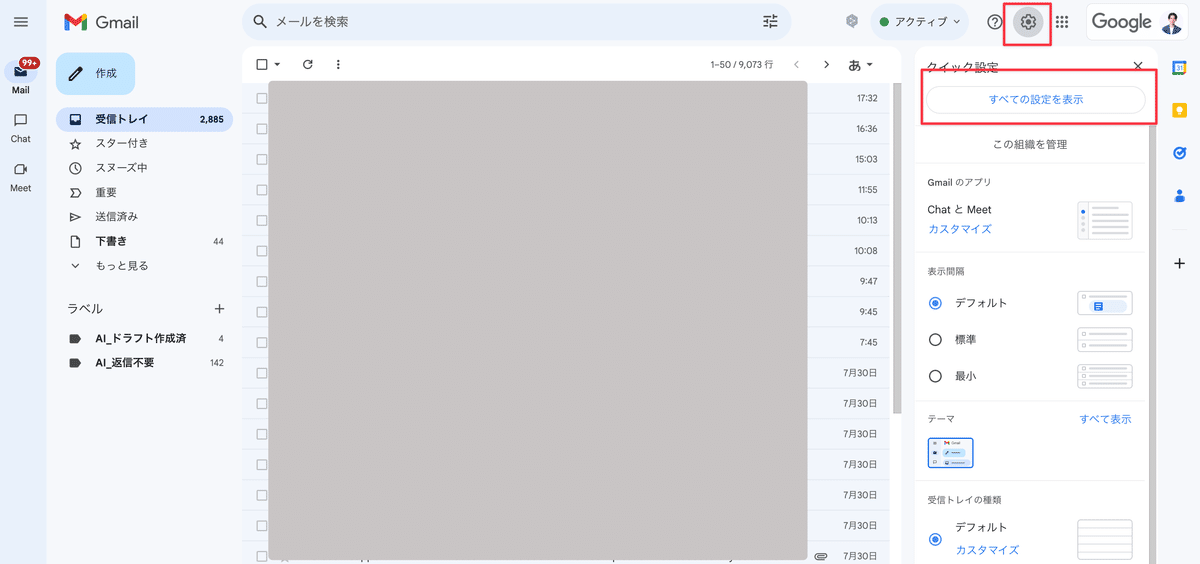
「アカウント」タブをクリックします。
「他のメールアカウントを確認」セクションで、「メールアカウントを追加」をクリックします。
追加したいGoogleアカウントのメールアドレスを入力し、「次へ」をクリックします。
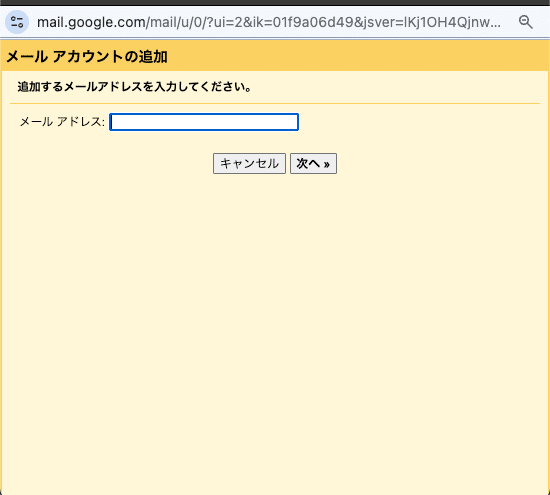
ユーザー名に該当のメールアドレスを入力します。
続いて、入力項目について、以下のように設定します
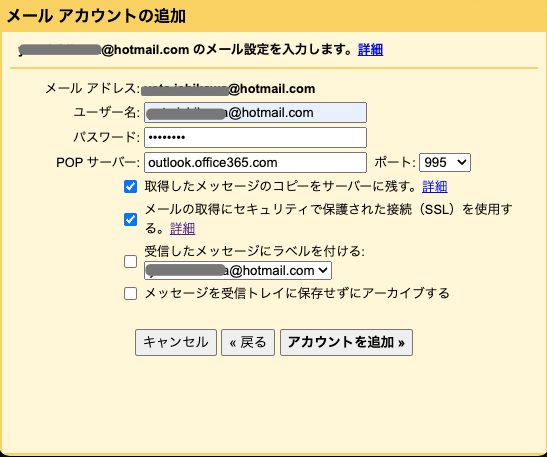
ユーザー名:フルメールアドレス
パスワード:
2段階認証を有効にしていない場合には、通常のパスワードを使いますが、2段階認証を有効にしている場合には、アプリパスワードを入力する必要があります。MSでのアプリパスワードの取得方法は以下のURLなどを参照してください。環境によっては作成が難しい場合があります。
POPサーバー:outlook.office365.com
「アカウントを追加」をクリックしてうまくいけば、以下の画面に移ります。
続いて、Outlookアカウントからメールを送信する場合は以下の手順が必要です。まず、次へをクリック。
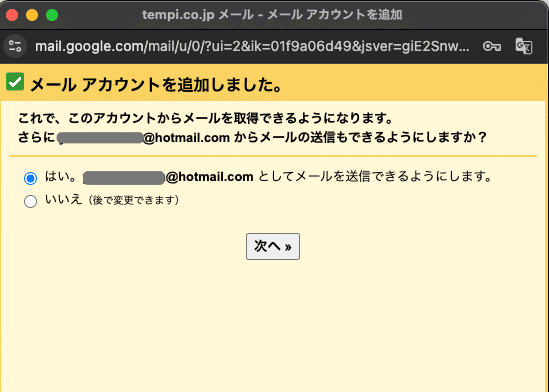
「エイリアスとして扱います。」のチェックを外して「次のステップ」をクリックします。
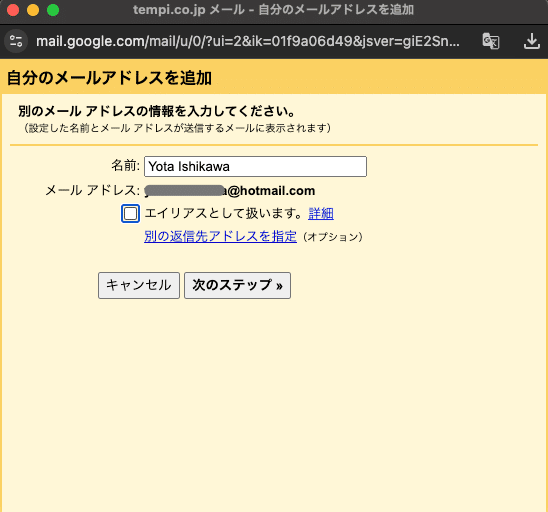
SMTPサーバーの設定画面で以下の情報を入力します:
SMTPサーバー:smtp.office365.com
ポート:587
ユーザー名:Outlookのフルメールアドレス
パスワード:Outlookアカウントのパスワード(2段階認証が有効な場合はアプリパスワード)
セキュリティ:TLSを選択
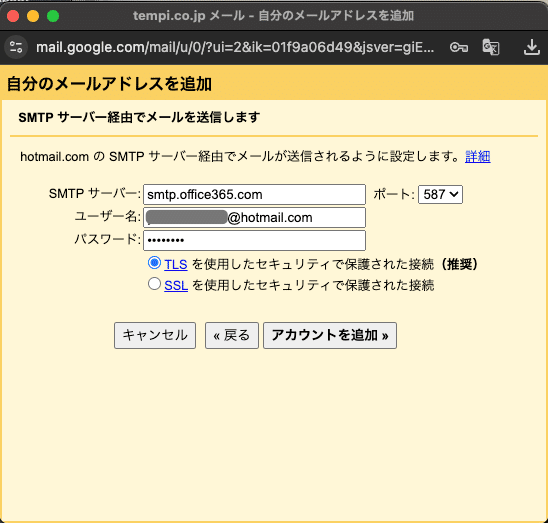
「アカウントを追加」をクリックして設定を完了します。
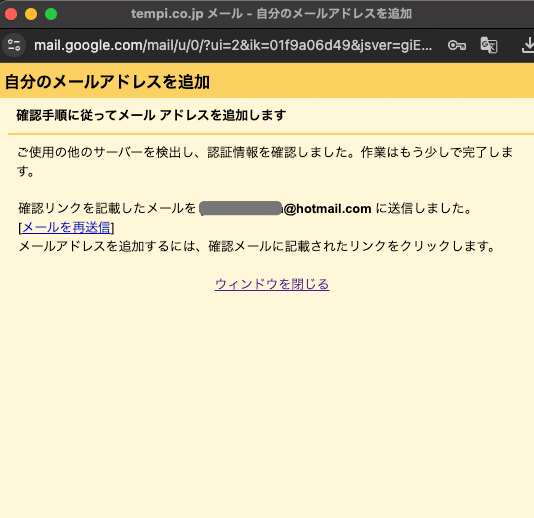
Outlookの方のメールを確認すると、以下のようなメールが届いていますので、認証リンクをクリックします。
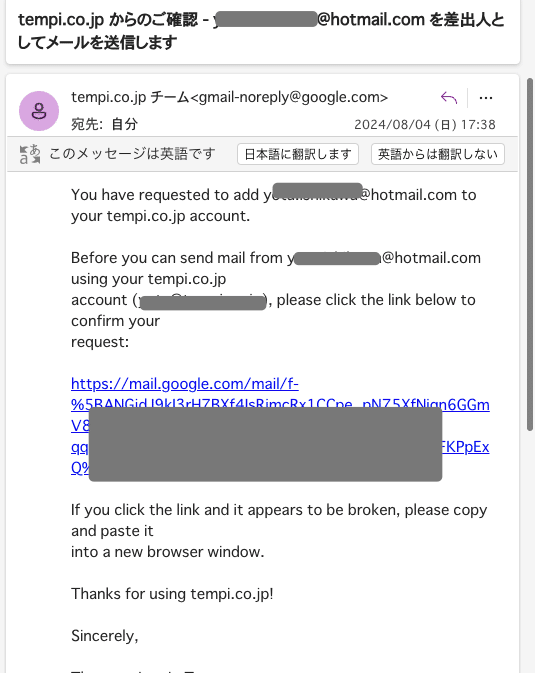
「確認」を押したら完了です!
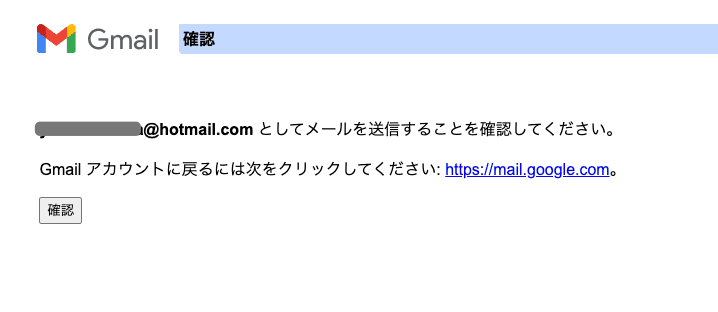
Googleのアカウントを見ると、無事Outlookのメールが追加されていることがわかります:
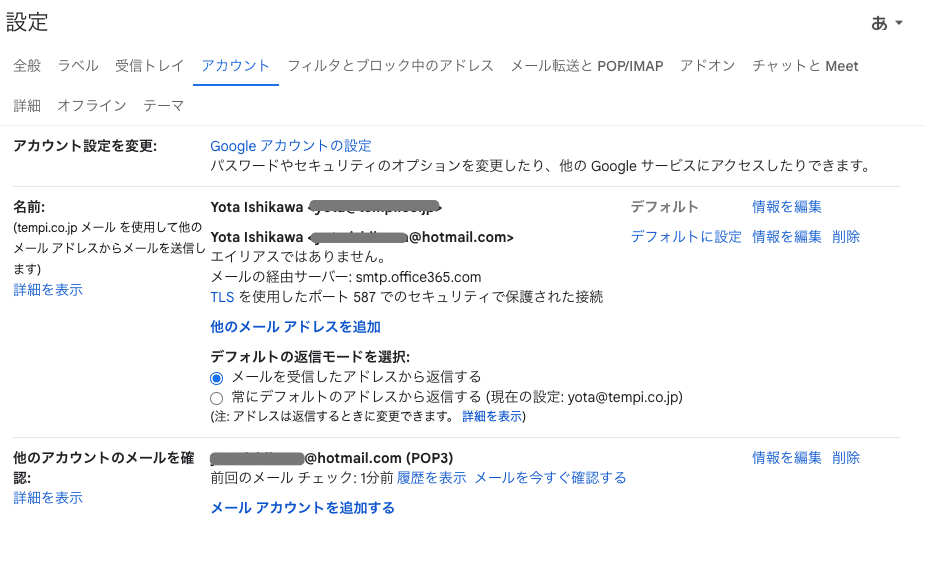
削除したい場合は削除をクリックすればOKです。
まとめ
このガイドに従うことで、GmailにYahoo、Outlook、その他のGoogleアカウントを統合し、効率的にメールを管理できるようになります。
複数のアカウントを1つのインターフェースで管理することで、コミュニケーションの効率が向上します。
各メールサービスの設定や手順は時間とともに変更される可能性があるため、最新の情報については各サービスの公式サポートページを確認することをお勧めします。
設定が全て完了すれば、以下のシステムを導入することで、Gmailと全く同様に、AIメール完全自動返信システムが活用できるようになります:

