
Cursorで始める生成AIプログラミング初級編
最近話題である生成AIを使ったプログラミング、通称生成AIプログラミングについて気になっていたり自分もやってみたいと思っている人は多いのではないでしょうか?
本記事は、生成AIを用いたプログラミングを行う際にとても有効、かつ便利なコードエディタであるCursorについてご紹介します。
以前はVSCodeというコードエディタが多くの人に使われておりましたが、そのVSCodeに強力な生成AI機能を追加したものがCursorです。
今回の記事では、Cursorでコードを実行、エラー修正するだけでなく生成AIプログラミングとCursorの優秀な機能について深掘りしていきます。
それでは早速、Cursorの使い方について見ていきましょう。
Cursorで生成AIプログラミングを行う準備
Cursorをインストールする
※今回はCursorの解説記事なのでpythonの実行環境は導入されている前提で解説していきます。
こちらの公式サイトからDownload for Windows or Macクリックしてダウンロード。

ダウンロードしたファイルを起動してインストール。
そしてインストールされたCursorを開くと次のような画面が出てきます。

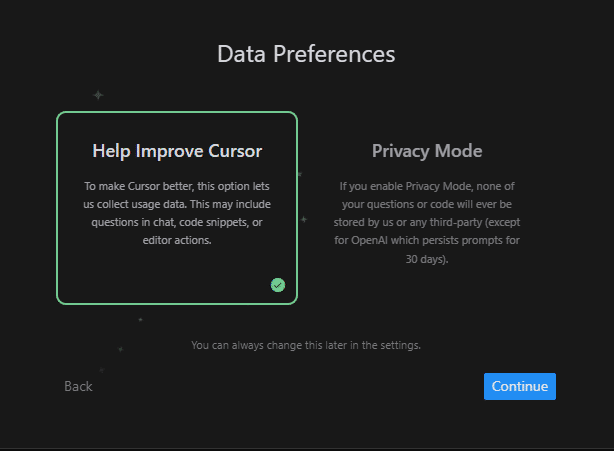
左のHelp Improve CursorはCursorにコードやチャット履歴などの利用データを送信することになるので、おすすめはチャット履歴やコードを送信しないPrivacyモードです。
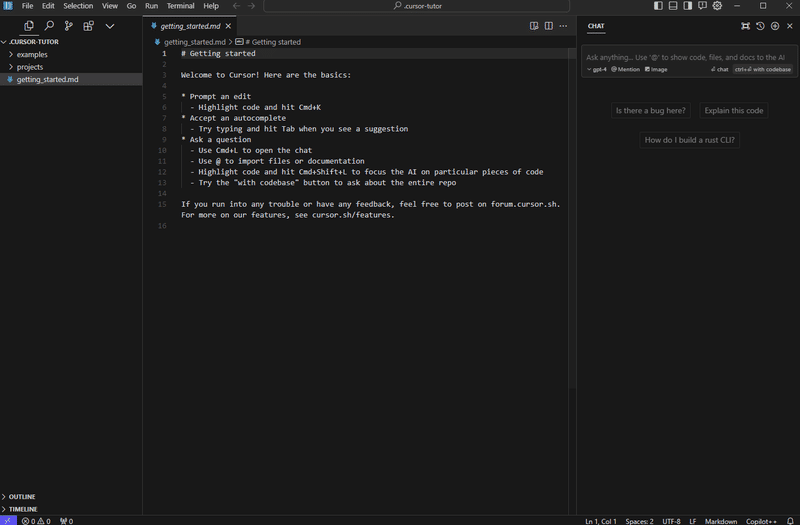
この画面が出てきたらインストールは無事完了です。
Cursorの設定を変更する
Windowsの場合はCtrl+Shift+Pを、Macの場合⇧ + ⌘ + Pを押すとこのような画面が開きます。
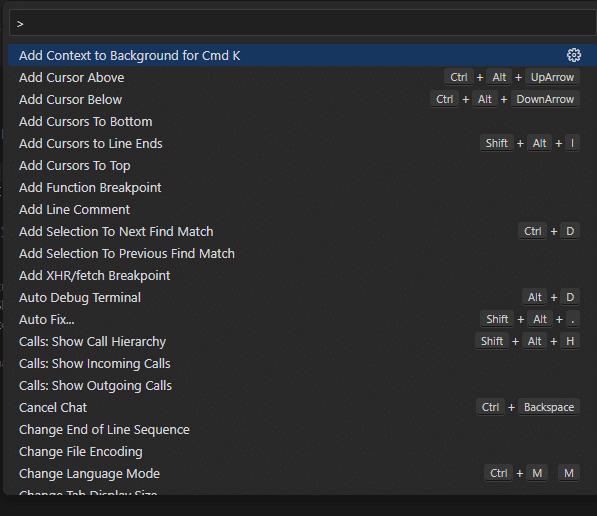

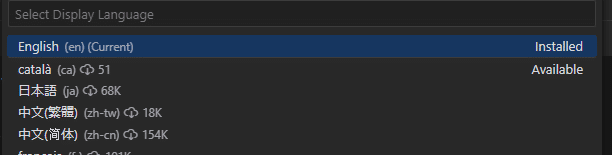
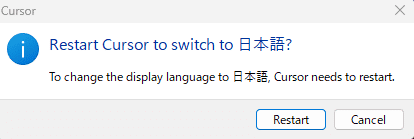

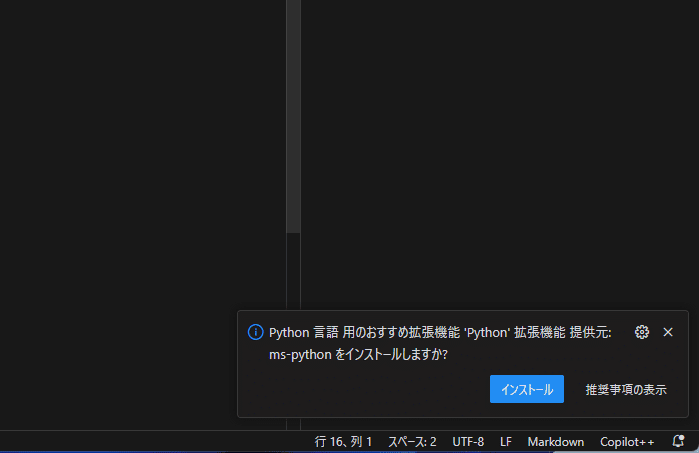
右下にpython言語の拡張機能が出ている場合はインストールをクリック
※出ていない場合、左上のExtentions(添付画像の下線がついているマークの部分)をクリック→pythonと入力→Pythonを選択してインストールをクリック

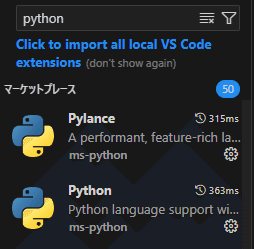

このような表示になっていれば問題ありません。
プログラムを書いて実行してみよう
まず左上のファイル→フォルダーを開くをクリック
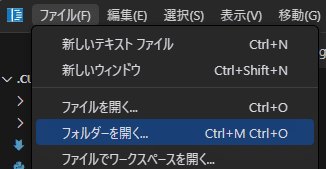
任意の場所にフォルダを作る
今回はデスクトップフォルダを開き、右クリックで新規作成で作成しています。

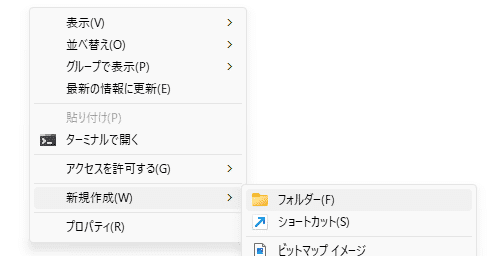


CURSOR-PROGRAMの隣の新しいファイルを作成をクリックするとファイルを作成できます。
その隣の新しいフォルダを作成をクリックするとフォルダを作成できます。
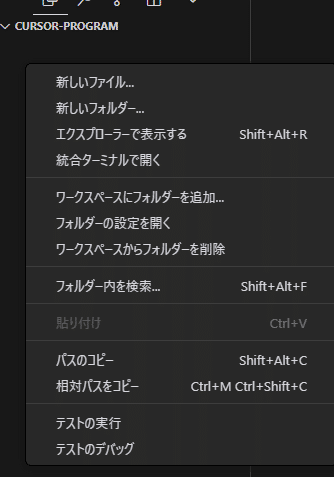
今回はsampleフォルダの中にmain.pyを作成し、その中で開発を行っていきます。
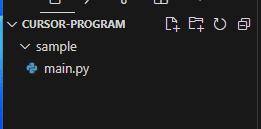
それでは早速、AIとチャットをして最初のプログラムを書いてもらいましょう。
Ctrl+Lを押してチャットタブを開いてください。
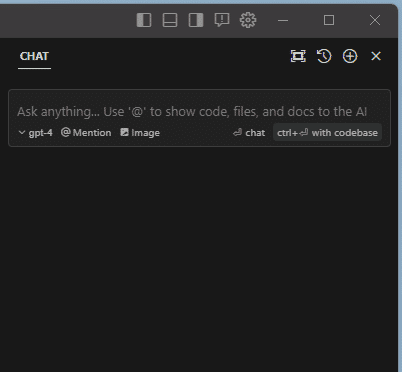
「pythonでこんにちはと出力するコードをお願いします。」と入力して送信してみましょう。
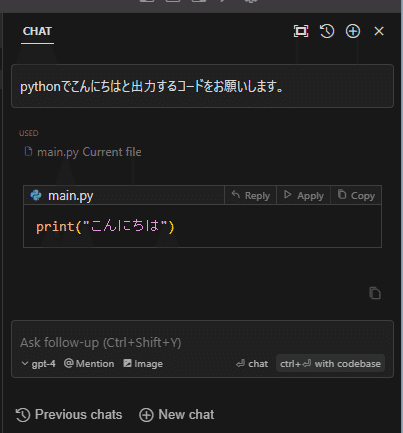
このコードをCopyを押してコピーしてmain.pyにペーストしてください。
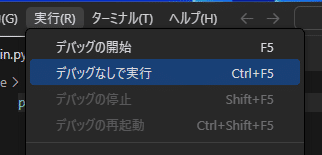
実行→デバッグなしで実行をクリック

無事こんにちはと出力されました。
それでは次に、こんにちはと10回出力した後にすべてテキストファイルに保存するプログラムを書いてもらいましょう。
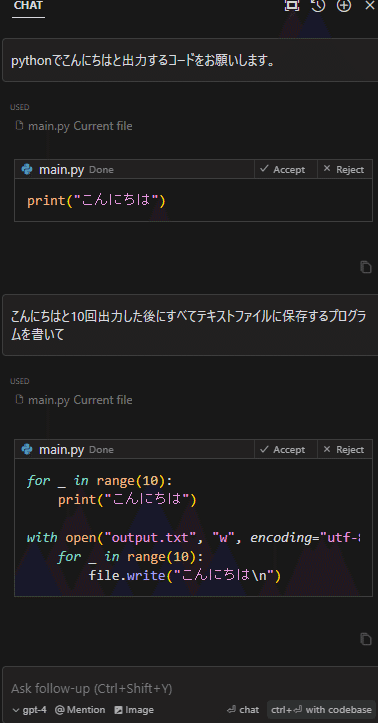
チャットの続きに、今回やってほしい内容を入力します。
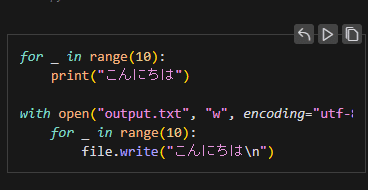
そして再生マーク→Continueをクリックしてプログラムの変更を行ってもらいましょう。

少し待つと、上記のような変更がされたと思います。
Ctrl+Shift+Y、もしくはそう表示されている緑色のボタンを押すことで変更を適用できます。
もし間違った変更など適用したくない場合はShift+N、もしくは赤色のボタンを押すと取り消しできます。
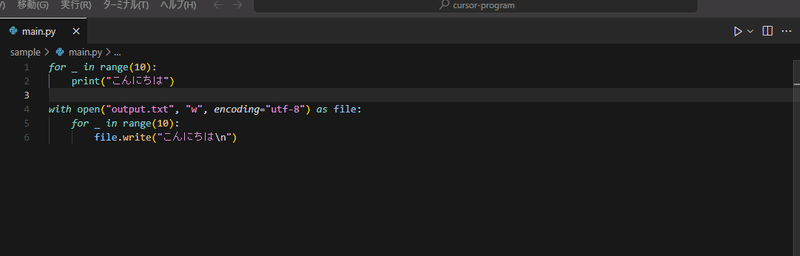
それでは再度実行してみましょう。

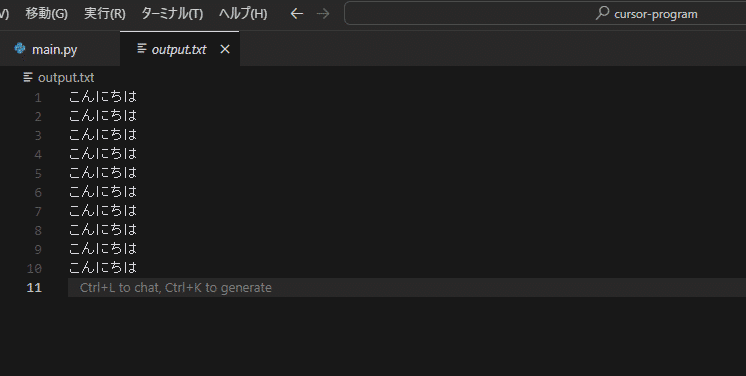
output.txtとこんにちはが10回出力されました。
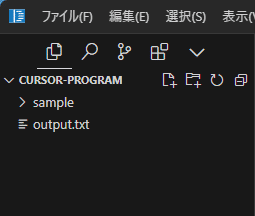
しかし、実行したmain.pyのあるsampleフォルダの上のCursor-programフォルダにoutput.txtが入ってしまっていますね。
この問題を解決してもらいましょう。
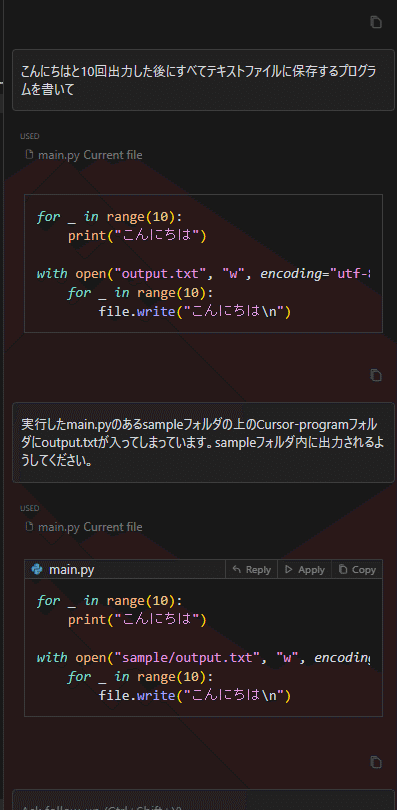
コードを出力してくれました。これまでと同様に、Apply→Continue→Ctrl+Shift+Yで承認の流れで変更できます。
Cursorはコードの出力だけでなく、チャットで質問への回答もしてくれます。
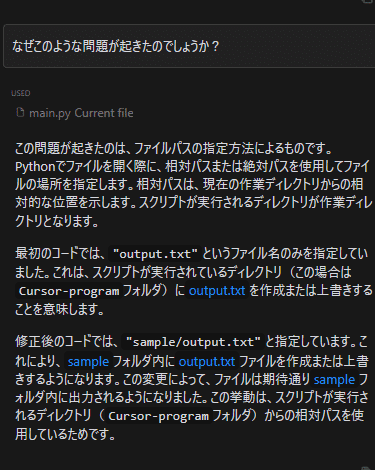
次に、最初のこんにちはの出力の部分のみを別の処理に変更してみましょう。
1,2行目を選択し、Ctrl+Kを押してください。
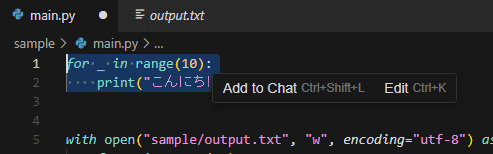
すると部分修正のタブが出てくるので、「数字を1~10まで出力するようにして」と入力してSubmit Editを押してください。
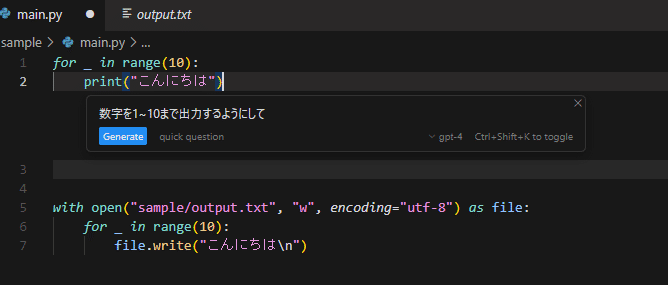
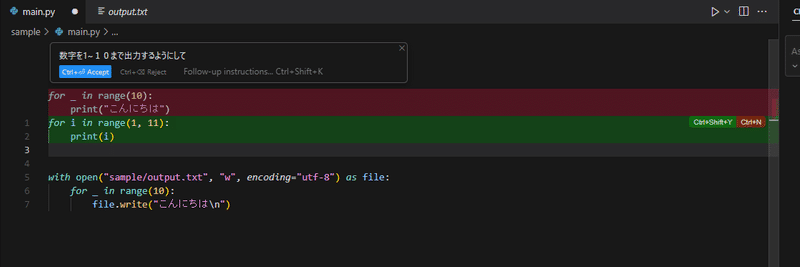
これで修正したい部分だけを選択して修正することができました。
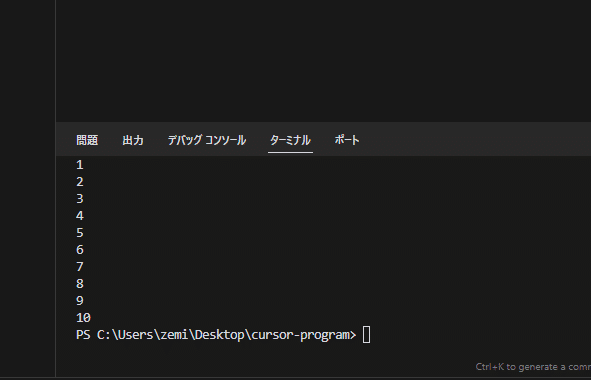
この先、Cursor の機能を深掘り解説した部分はAGIラボメンバー限定閲覧とさせていただきます。
AGIラボは、最新のAI活用情報が集まるマガジン・コミュニティであり、これまでChatGPT研究所が執筆した全てのAI関連記事が見れます。
また、毎週の夜に、GPTs、GAS、Claude、AIボット作成、AIアプリ作成、画像生成、音楽生成など、最新のAI技術を探究する交流会を含むワークショップや講義イベント:「AGI Night」を開催しています。CursorもAGI Nightで取り上げる予定です。
私たちのミッションは、日本にAI強者を増やすことです。
ぜひAGIラボへ加入して、AI強者になりましょう。

