
【初心者向け】ChatGPTアプリとiOSショートカット連携の基本と活用事例
iPhoneのショートカットアプリは活用できていますか?
iOSに標準搭載されている「ショートカット」アプリは、複数の操作を自動化できる便利なツールです。しかし、しっかりと使ったことがある人は少ないのではないでしょうか?

実は、ChatGPTアプリをダウンロードするだけで、無料でショートカットアプリと連携させて、便利なショートカットを作成できるんです。
本記事では、ChatGPTアプリを組み合わせた便利なショートカットをご紹介します。
今までショートカットアプリを使ったことがない方でも、使いこなせる、基本的な使い方から応用まで解説していきます。
iOSショートカットとは?ChatGPTと連携させる方法
iOSショートカットとは、iPhoneやiPadに標準搭載されているアプリで、複数の操作を自動化できる機能です。
例えば、
アプリを起動する
Webサイトを開く
テキストを送信する
音楽を再生する
といった操作を、ワンタップやSiriの音声コマンドで実行できます。
ChatGPTとの連携
iOS 17以降では、ショートカットアプリ内でChatGPTと直接連携できるようになりました。
ショートカットの作成画面で、アクションを追加する際に「ChatGPT」と検索すると、ChatGPTと連携するためのアクションが表示されます。
これらのアクションを使うことで、
ChatGPTに質問を送信する
ChatGPTの応答を取得する
ChatGPTとの会話を開始する
といった操作をショートカットに組み込むことができます。
ChatGPT連携のメリット
ChatGPTと連携することで、ショートカットの応用性は飛躍的に拡張されます。
例えば、
複雑なタスクの自動化: ChatGPTの高度な処理能力を活用することで、これまで自動化が難しかった複雑なタスクも自動化できるようになります。
パーソナライズされた操作: ChatGPTとの会話を通じて、ユーザーの好みに合わせた操作を実現できます。
ChatGPT連携の基本操作
ChatGPTと連携したショートカットを作成する手順は以下の通りです。
①ショートカットアプリを開く。
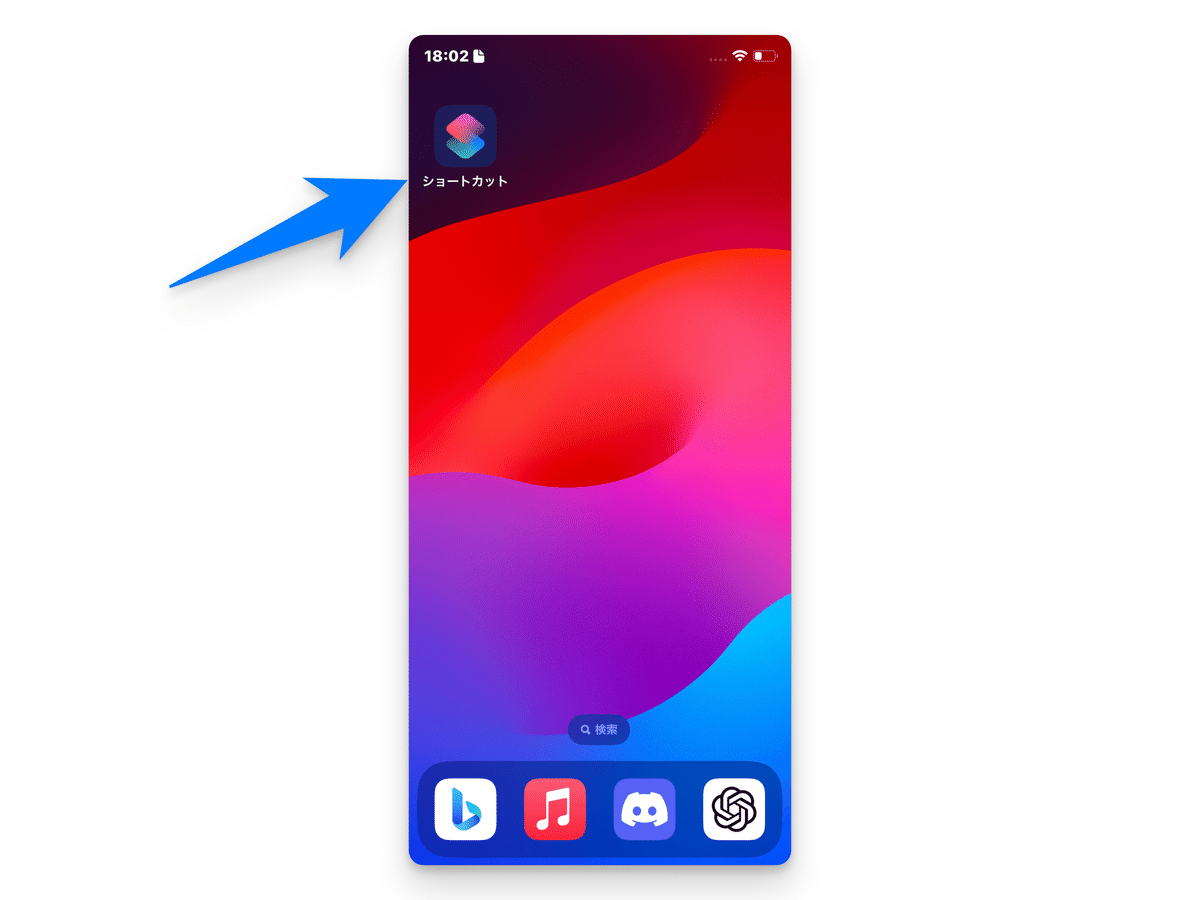
②「+」ボタンをタップして、新しいショートカットを作成する。

③アクションを追加する画面で、「ChatGPT」と検索する。



④ChatGPTと連携するためのアクションを選択し、必要な設定を行う。
⑤ショートカットを実行する。
詳しい操作方法については、以降のセクションで具体的な例を交えて解説していきます。
毎朝、推しからのメッセージで一日を始めよう!
毎朝決まった時間に、好きなキャラクターや人物、あるいは「推し」からのメッセージで目覚められたら、一日を気持ちよくスタートできそうですよね。
このパートでは、ChatGPTとiOSショートカットを使って、そんなカスタム目覚ましを作成する方法を紹介します。
【基本編】毎朝個性的なメッセージを受け取る
まずは、毎朝ランダムなメッセージを表示するシンプルなショートカットを作成してみましょう。
① ショートカットの導入
以下のリンクからショートカットをダウンロードし、追加します。
https://www.icloud.com/shortcuts/411e69c996834b9ba6a018c363dcbb6a
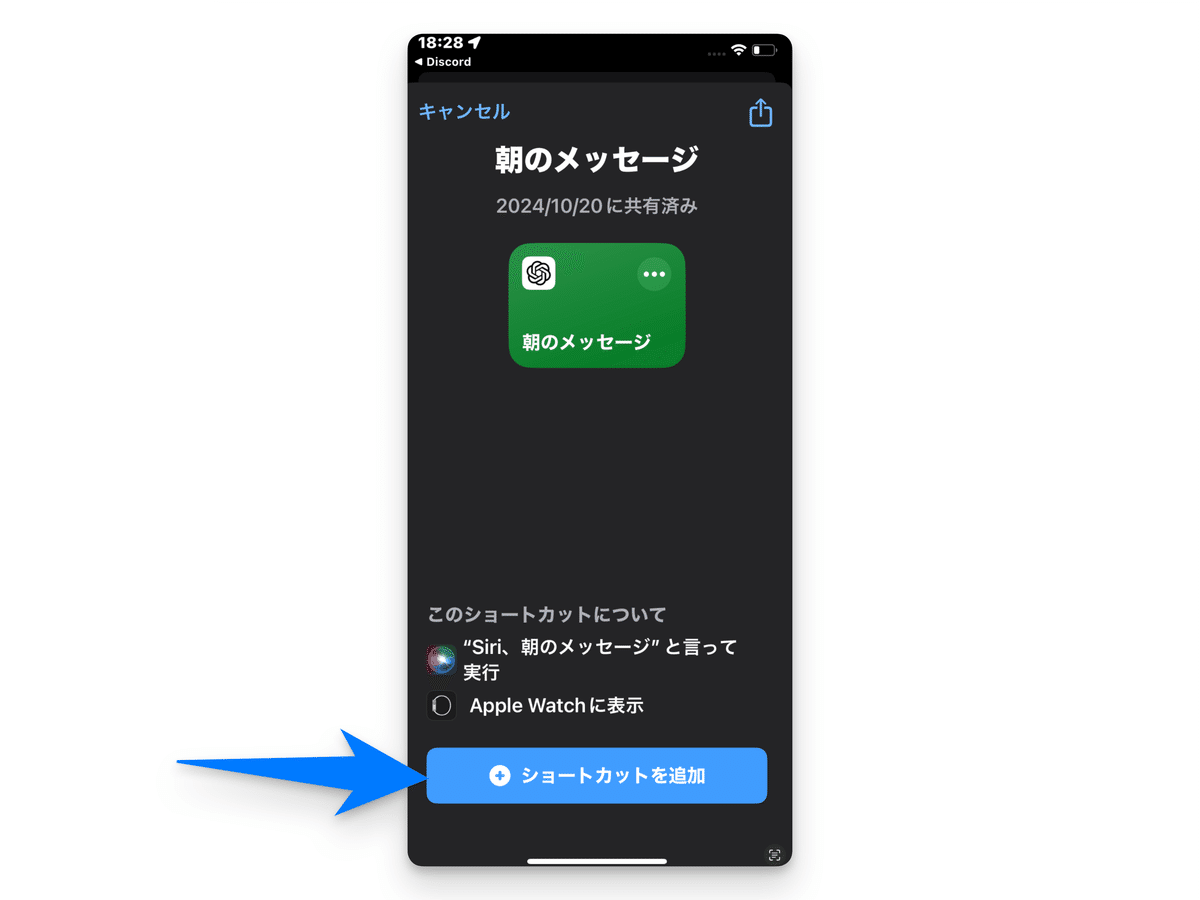
② オートメーションの設定
次に、このショートカットを自動化するために「オートメーション」を作成していきます。画面下部から「オートメーション」タブを選択し、画面右上の「+」ボタンをタップします。

「時刻」を選択し、メッセージを受け取りたい時間と曜日を設定します。(例:毎朝6時)「繰り返し」の部分では、毎日メッセージを受け取るのか、それとも毎週、もしくは毎月受け取るのか設定できます。
画面下部の「すぐに実行」を選択します。「実行時に通知」はオフのままにします。「次へ」をタップし、「アクションを追加」を選択します。

検索バーに「朝のメッセージ」と入力、または「マイショートカット」から、先ほど追加したショートカットを選択します。

これで設定は完了です!
③ 実行結果
設定した時間に、以下のようなメッセージが通知されます。

【応用編】天気情報を追加する
さらに、天気情報と組み合わせることで、毎朝のメッセージに天気予報を追加できます。
① ショートカットの編集
ダウンロードしたショートカットを長押しして「複製」します。
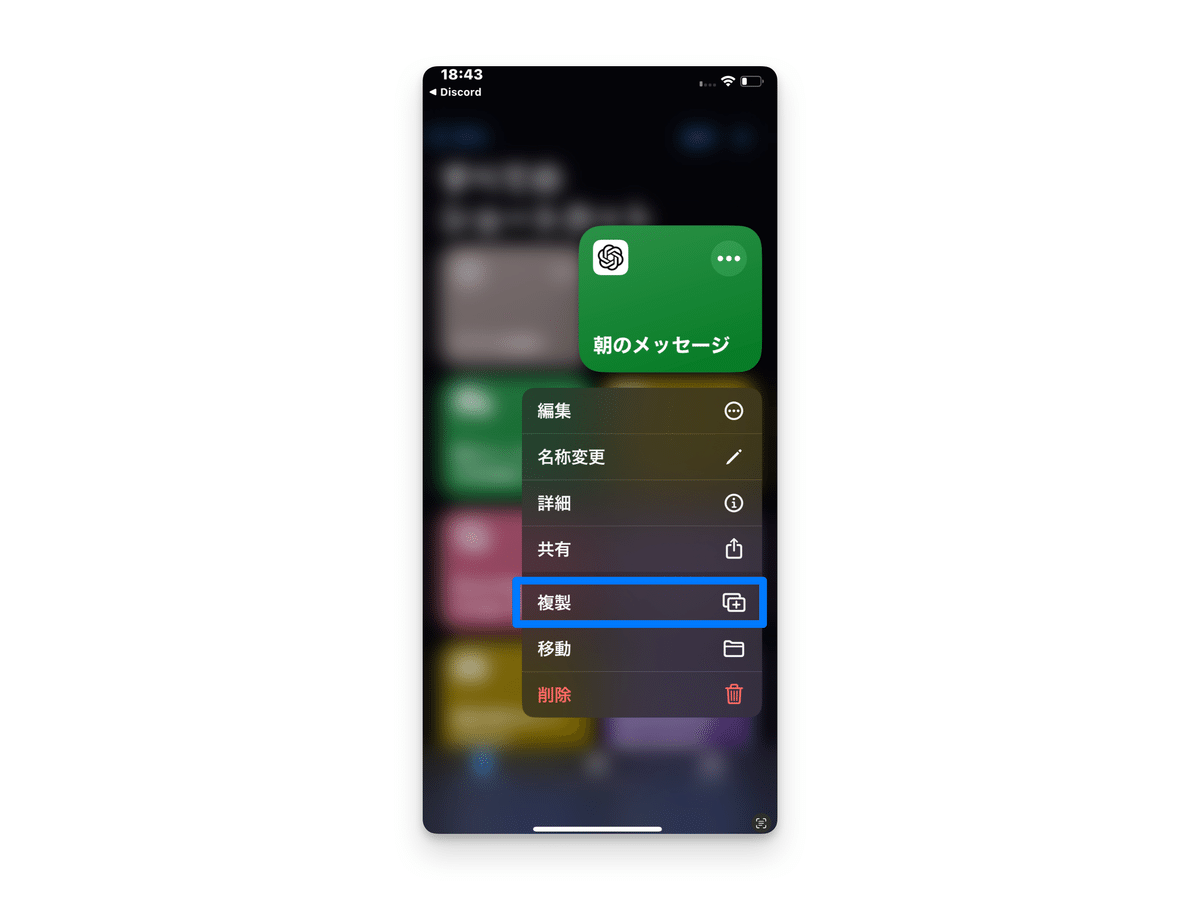
そして、「・・・」をタップし、編集画面を開きます。「Ask ChatGPT」の部分に表示されている「あなたはiPhoneです。」から始まる文章が、ChatGPTに対して入力されている文章です。
ここは自由に編集して構いません。
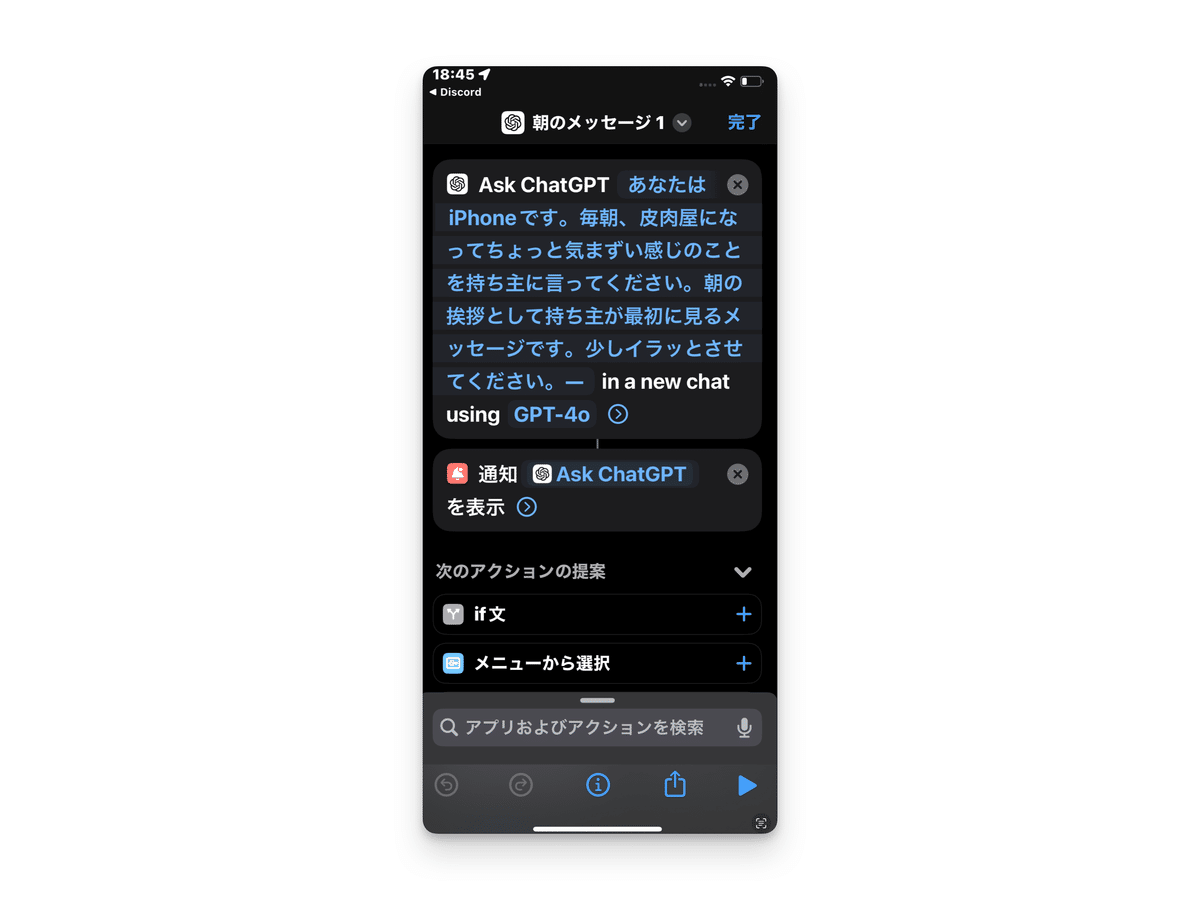
「Ask ChatGPT」アクションの前に、画面下の「アプリおよびアクションを検索」から「天気」と入力して表示される「現在の天気予報を取得」アクションを追加します。

「Ask ChatGPT」アクションのプロンプトを以下のように編集します。{}の部分にはキーボードの上に表示されているバーから「気象状況」を選択して入力します。

あなたはiPhoneです。毎朝、皮肉屋になってちょっと気まずい感じで今の天気と天気予報を持ち主に言ってください。現在の天気 は {気象状況} とだけ言ってください。降水確率は以下を参照して伝えてください。— {気象状況}
以下のような画面になると思います。
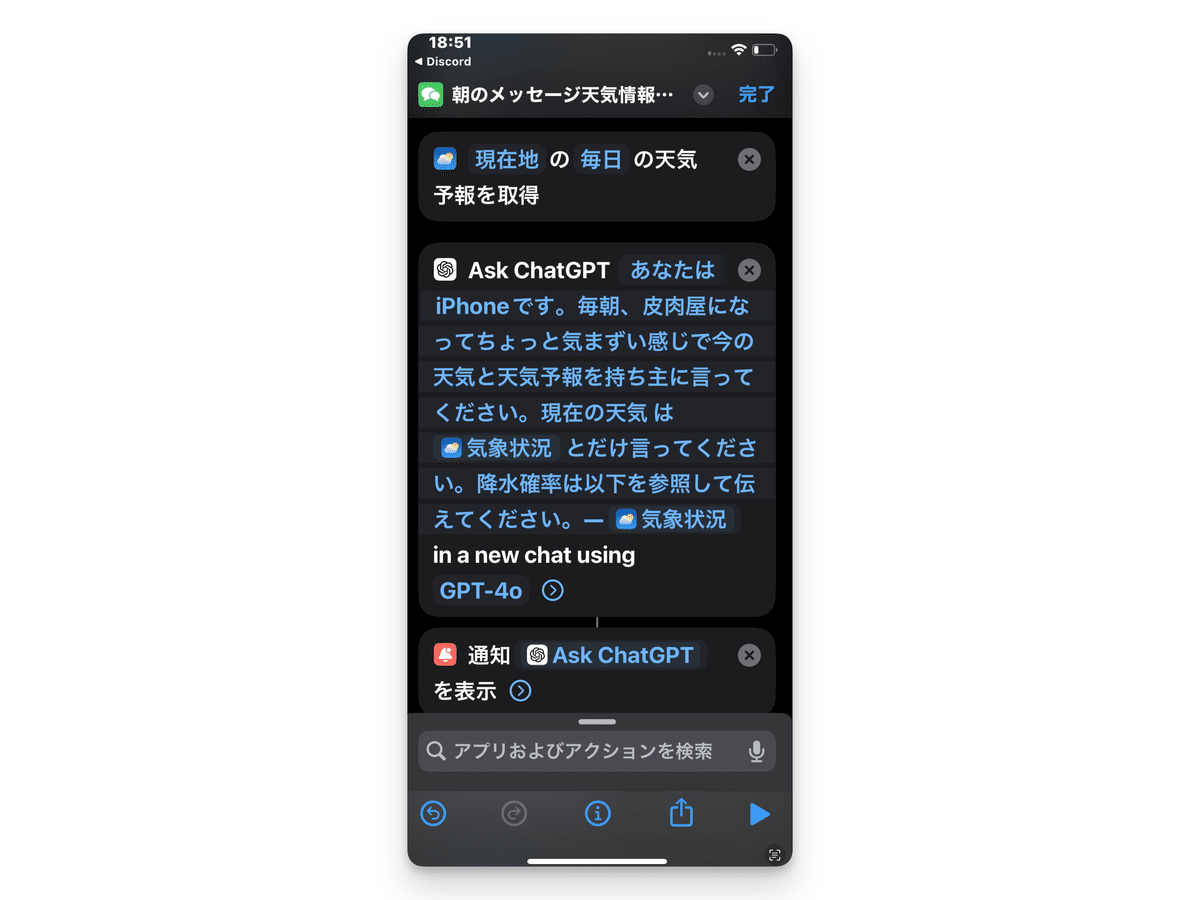
実は、変数はさらに詳細に設定することができます。2つ目の「気象状況」を選択します。すると以下のように表示されます。
ここで「降水確率」を選択することでChatGPTに降水確率を入力として伝えることができます。

② 実行結果
そして、基本編と同様にオートメーションを設定すれば、設定した時間に、以下のような天気情報を含むメッセージが通知されるようになります。

また、ショートカットの名称とアイコンはショートカット編集画面の上部にある↓ボタンを選択して変更できます。
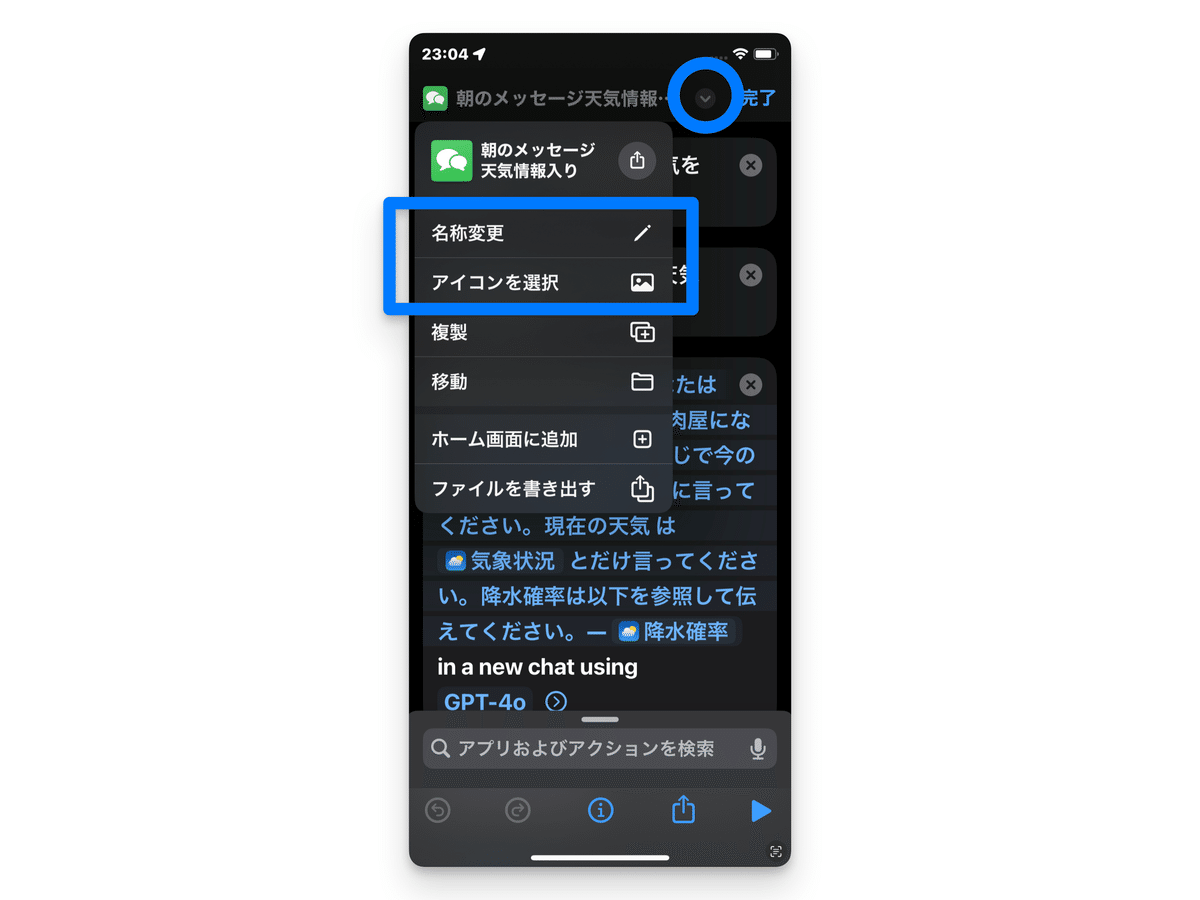
このように、ChatGPTとiOSショートカットを組み合わせることで、毎朝の目覚めを楽しく演出することができます。
天気情報の他にもカレンダーの予定などを入力として選択すれば、その日の予定を推しが教えてくれるショートカットなども作成することができます。

ぜひ、オリジナルのショートカットを作成して、快適な一日をスタートさせててみてください!
充電完了時に推しからのメッセージを受け取ろう
スマートフォンを充電器に接続したときにも、ChatGPTからメッセージを受け取れたら面白いですよね。
例えば、以下のようなメッセージ:
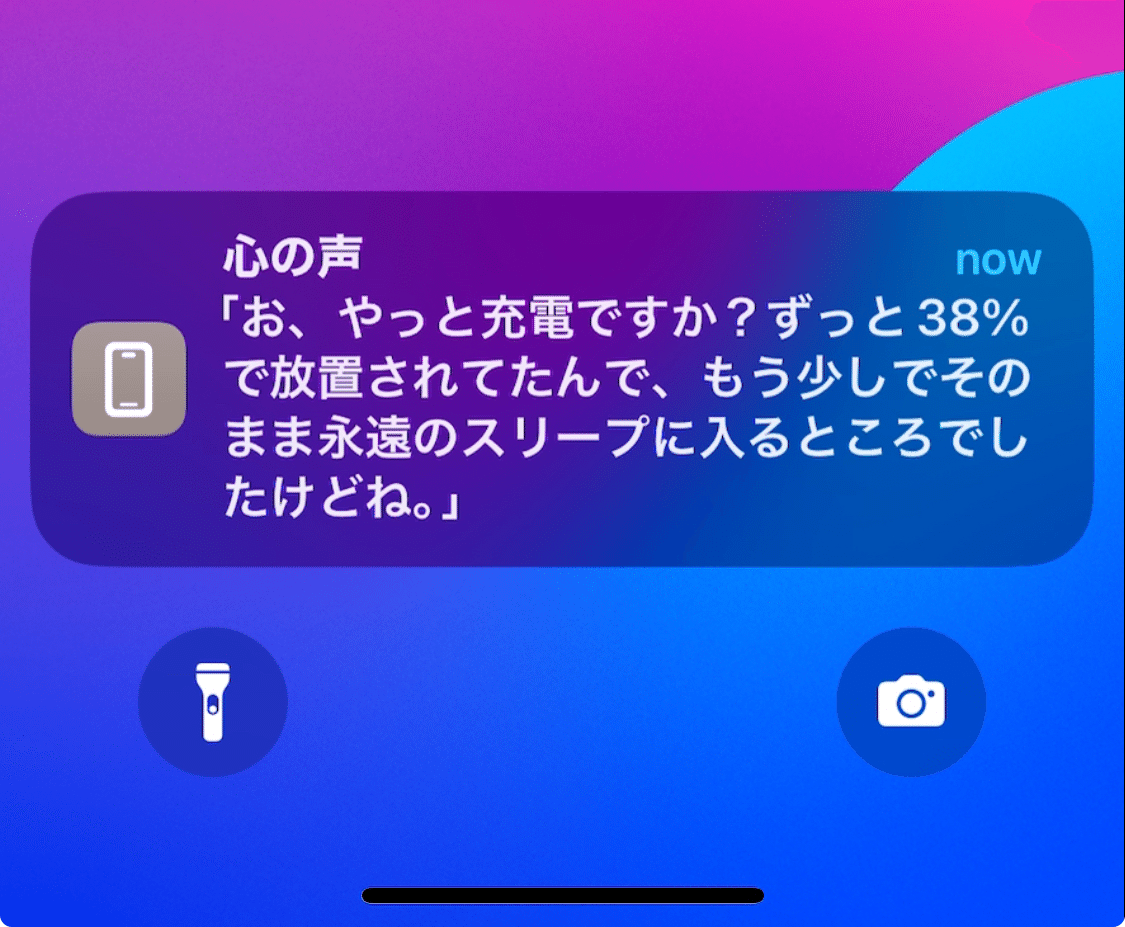
このように推しのキャラクターにすることも、もちろん可能です。

ここからは、充電開始時にChatGPTからメッセージを受け取るショートカットを作成する方法を紹介します。
【基本編】充電時にChatGPTからメッセージを受け取る
① ショートカットの導入
以下のリンクからショートカットをダウンロードし、iPhoneに追加します。
https://www.icloud.com/shortcuts/f9814ef4aae042998ba348ac056a8fc2

② オートメーションの設定
次に、このショートカットを自動化するために「オートメーション」を作成していきます。
先ほどと同様に、画面下部の「オートメーション」タブを選択します。
画面右上の「+」ボタンをタップし、「個人用オートメーションを作成」を選択します。
「充電器」を選択し、「接続されている」と「切断されている」のどちらの場合にショートカットを実行するか選択します。今回の場合は、「接続されている」がおすすめです。
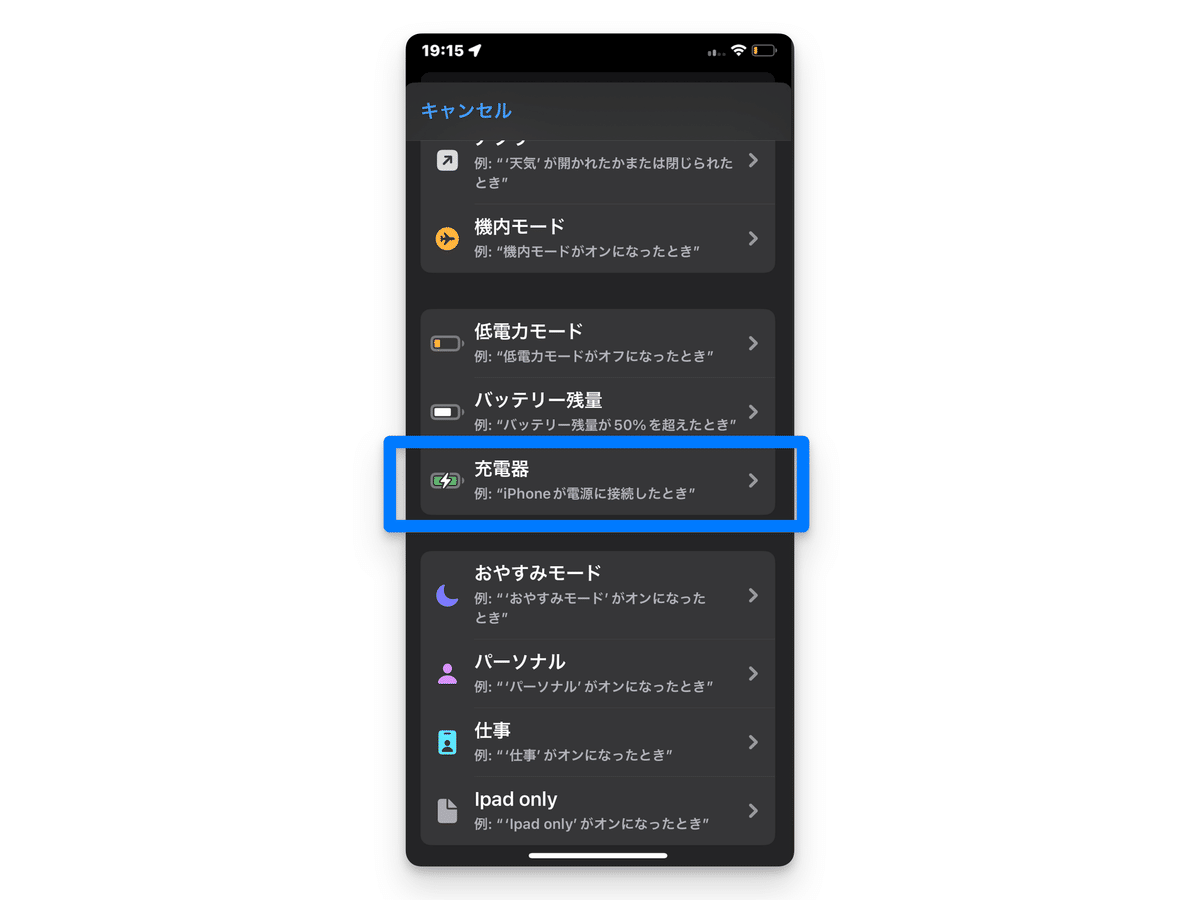
「すぐに実行」を選択します。「実行時に通知」はオフのままにします。

右上の「次へ」を選択し、同様に先ほど追加したショートカットを選択します。
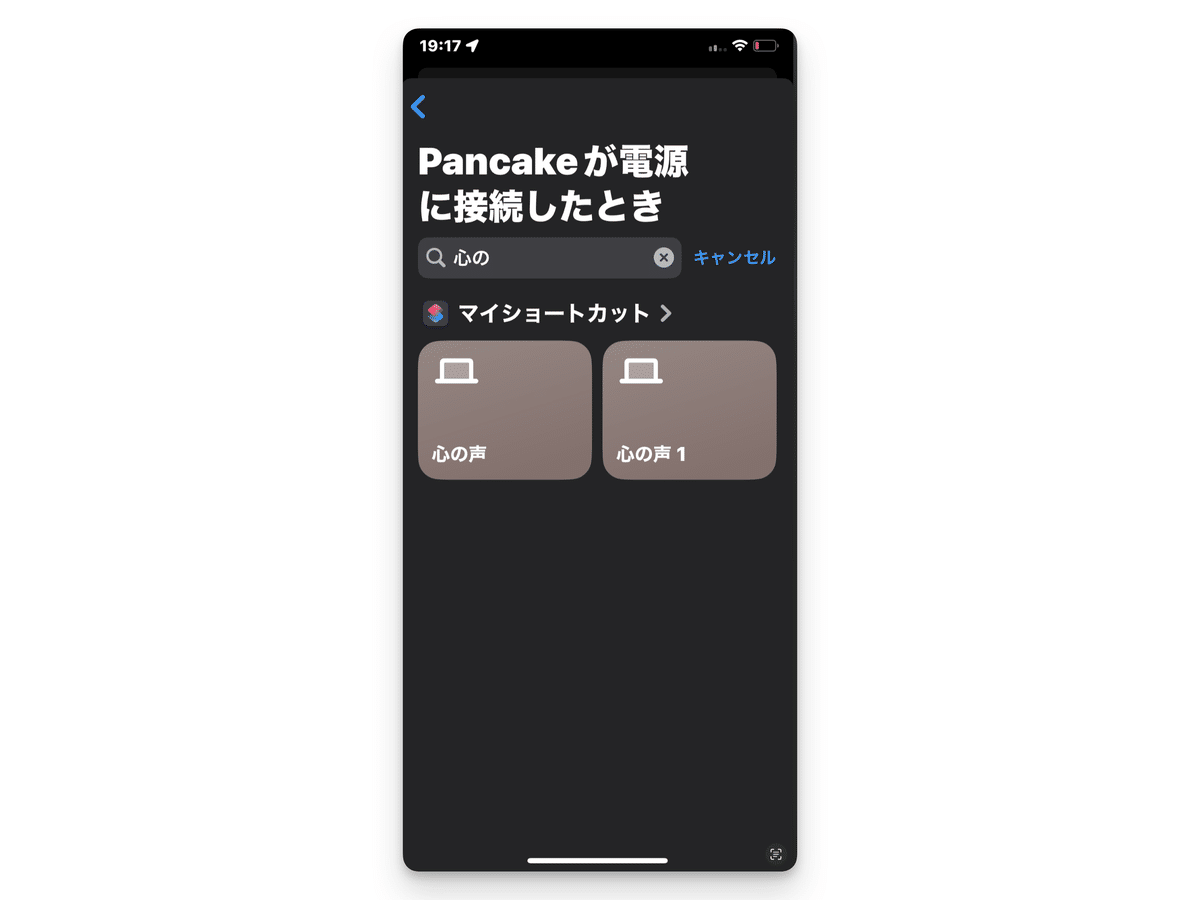
③ 実行結果
設定に問題がなければ、充電時に以下のようなメッセージが通知されます。
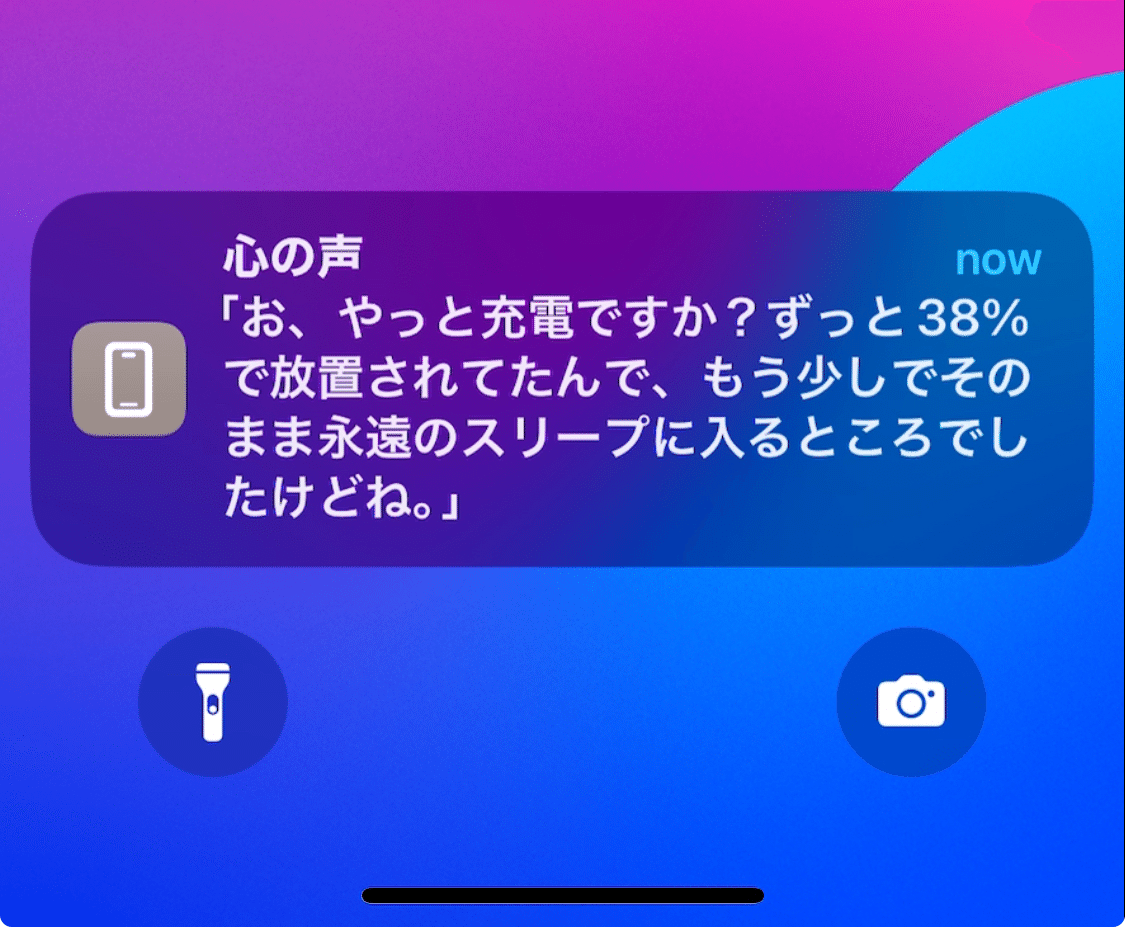
このメッセージをカスタマイズしたい場合は、以下の編集画面の「あなたはiPhoneです。」から始まる部分を編集することで自分好みに調整できます。
例えば、自分の好きなキャラクターにしたい場合は「iPhoneです。」の部分をキャラクターの名前にしてあげます。
そして、キャラクターの口調などを伝えてあげることで以下のように自分の好きなキャラクターから通知が届くような体験を作ることができます。

壁紙とセットで使うことでより楽しめそうですね!


このように、ChatGPTとiOSショートカットを組み合わせることで、充電状況に合わせて様々なメッセージを表示することができます。
ここからはAGIラボ会員限定のコンテンツです
AGIラボとは?
AGIラボは最新のAI活用情報が集まるマガジン・コミュニティです。
会員特典
ChatGPT研究所が執筆した300以上ののAI関連記事が読み放題
AIに関する情報交換や議論ができる限定コミュニティへアクセス
【10月限定キャンペーン実施中】
さらに、今ならXフォロワー10万人突破を記念して、
10月中は初月無料でご参加いただけます。
興味のある方は、以下のリンクからぜひご参加ください:

