
【コピペでOK】Google Documentに直接出力するGoogleDocsGPTの構築
この記事では、雑な入力をするだけで、内容に沿ったGoogle Document を作成して、そのURLを共有してくれるGPTを構築する方法をご紹介します。
たとえば、「会議議事録のテンプレートを作成して」と指示すれば、GPTが自動で適切な議事録テンプレートを生成します。例えば、以下のようにGoogle DocumentのURLを共有してくれます:
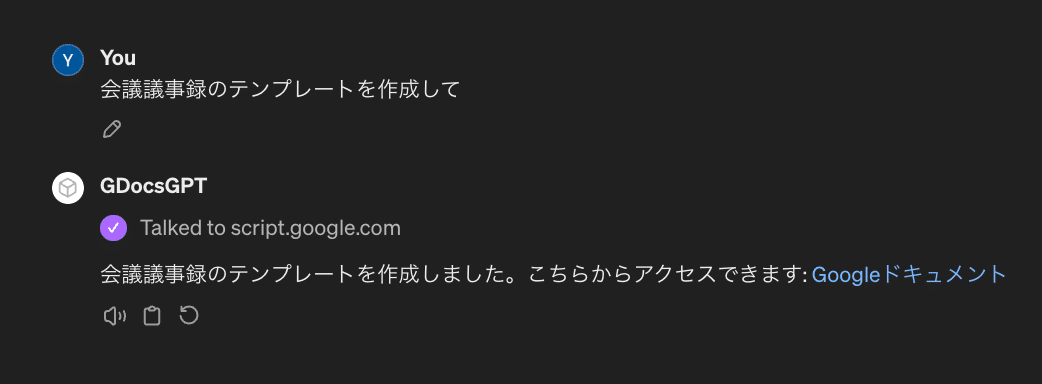
実際にこのURLにアクセスすると、以下のように会議議事録が作られます:
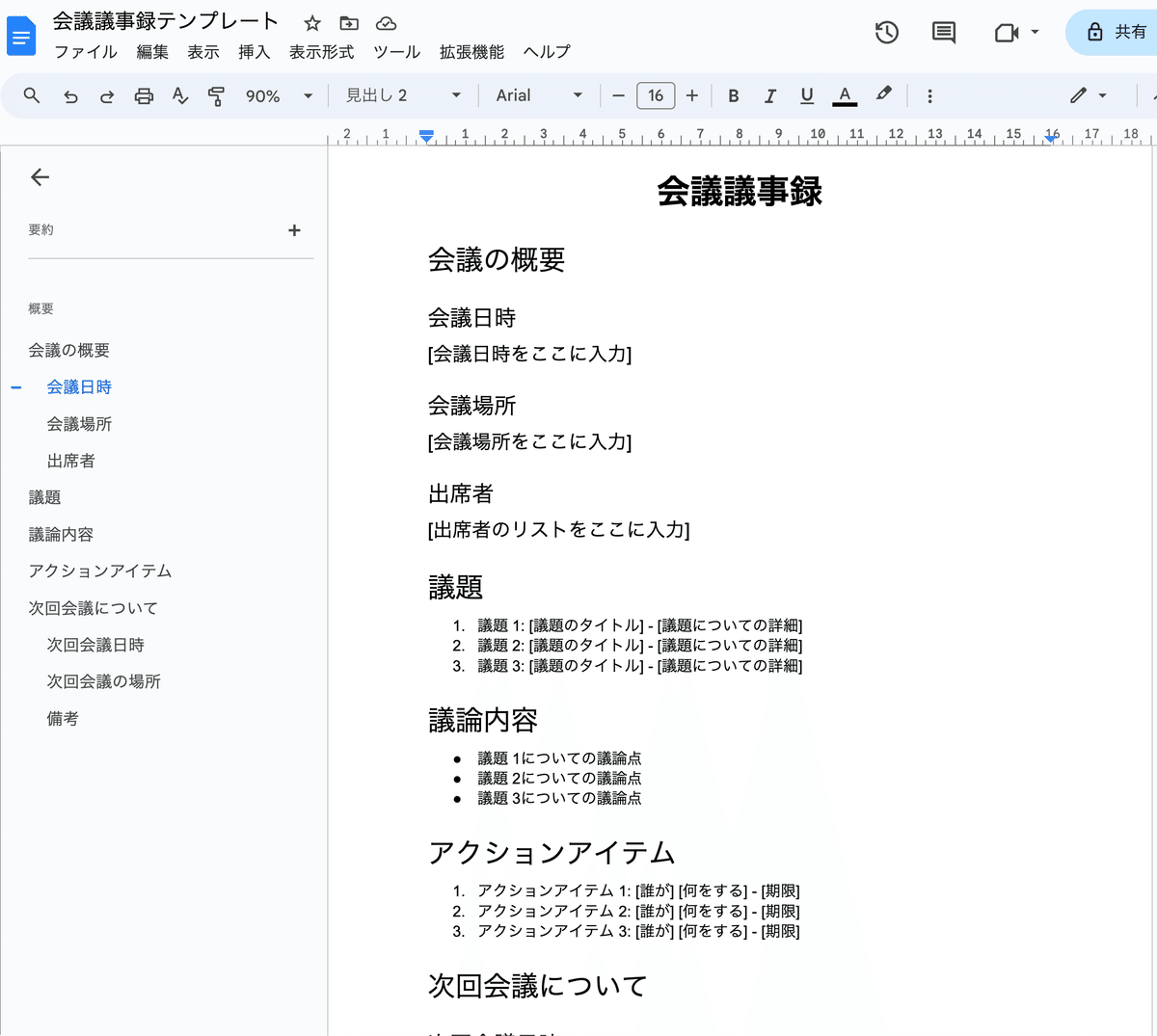
上記で見てわかるように、「タイトル, ヘッディング, サブヘッディング, 普通のテキスト, 番号なしリスト, 番号付きリスト」の出力に対応しています。
生成されたドキュメントは通常のGoogle Documentと同様に編集可能なので、必要に応じて内容を修正・追記することができます。
またGASを利用するため、サーバー代やGPTの利用料は一切発生しません。コストを気にせず自由に活用できるのが大きなメリットと言えるでしょう。
このGPTにWebpilot を搭載することで、LinkedIn のURLを入れるだけで、Google Document に履歴書を作成するなどの応用ができます:
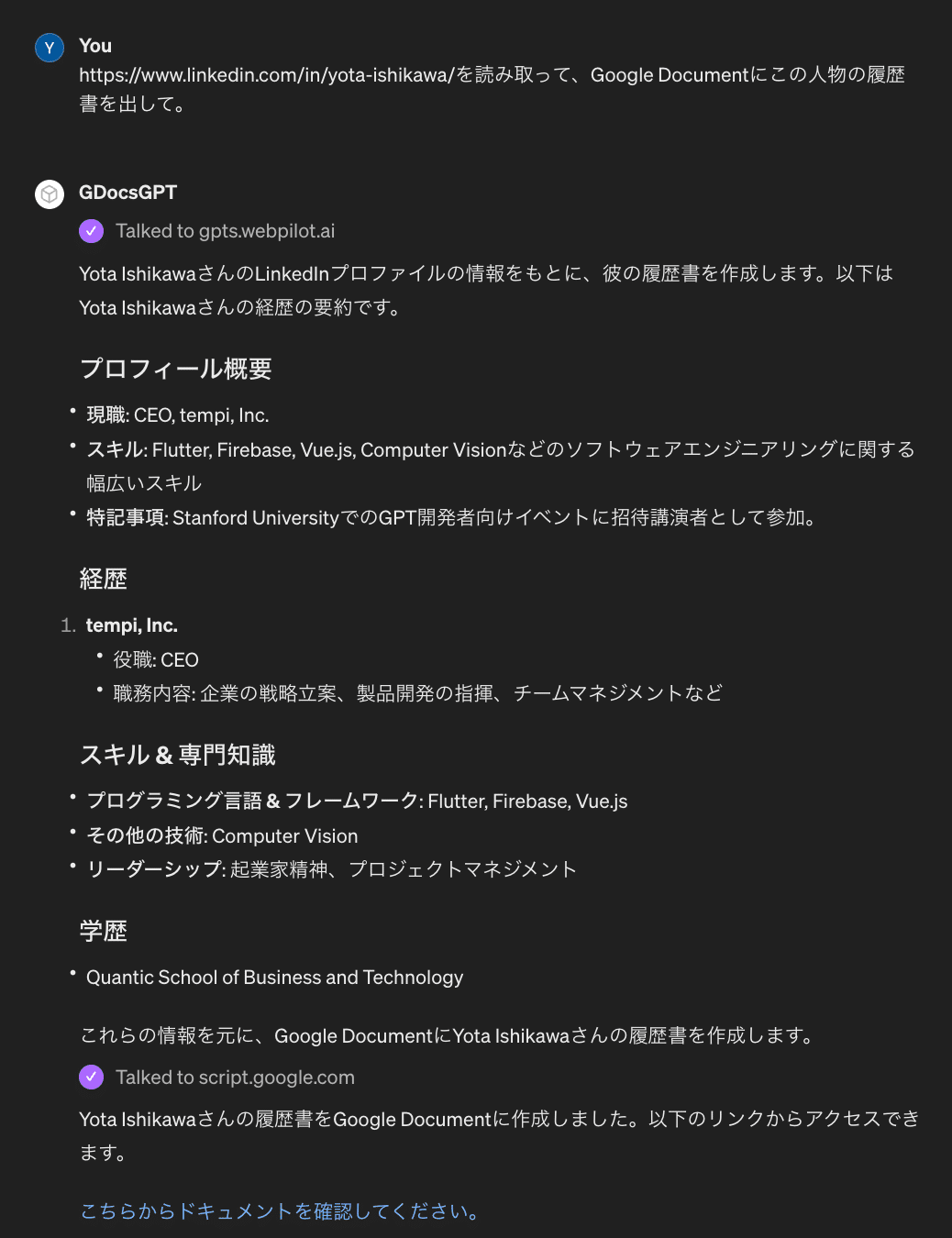
また、引数としてGoogle Drive 内のフォルダIDを指定することで、指定のフォルダにGoogle Documentを直接作ることができるようにしています:
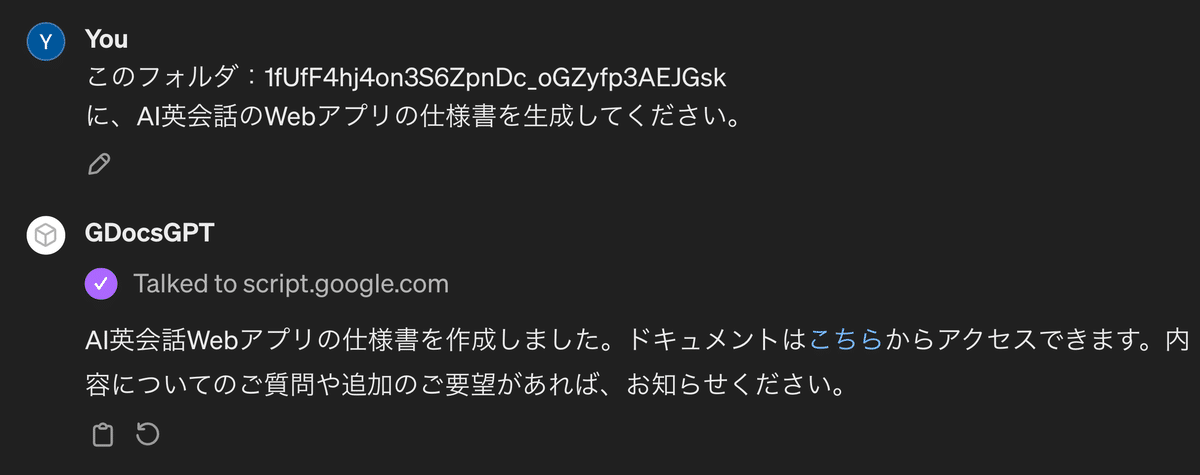
実際に特定のフォルダに生成された仕様書ドキュメント:
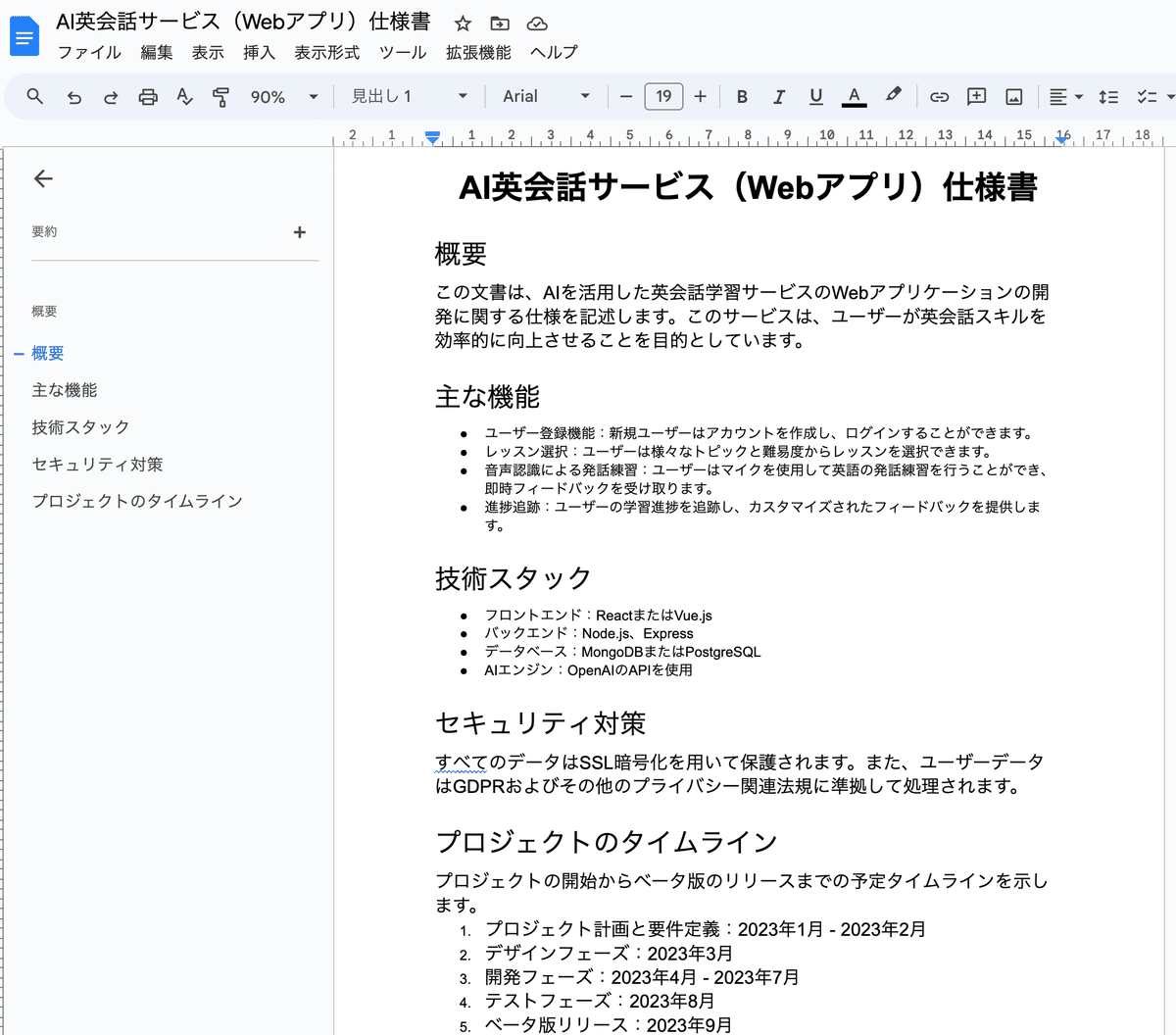
それでは、Google Document GPTの構築手順を見ていきましょう!

