
【徹底解説】アプデされたMarpとCursorを使って簡単スライド作成!
〜1月31日 03:00
はじめに
Marp(マープ)は、文字で書かれた「Markdown(マークダウン)」という形式のファイルから、下記のような見やすいスライドを作れるツールです。
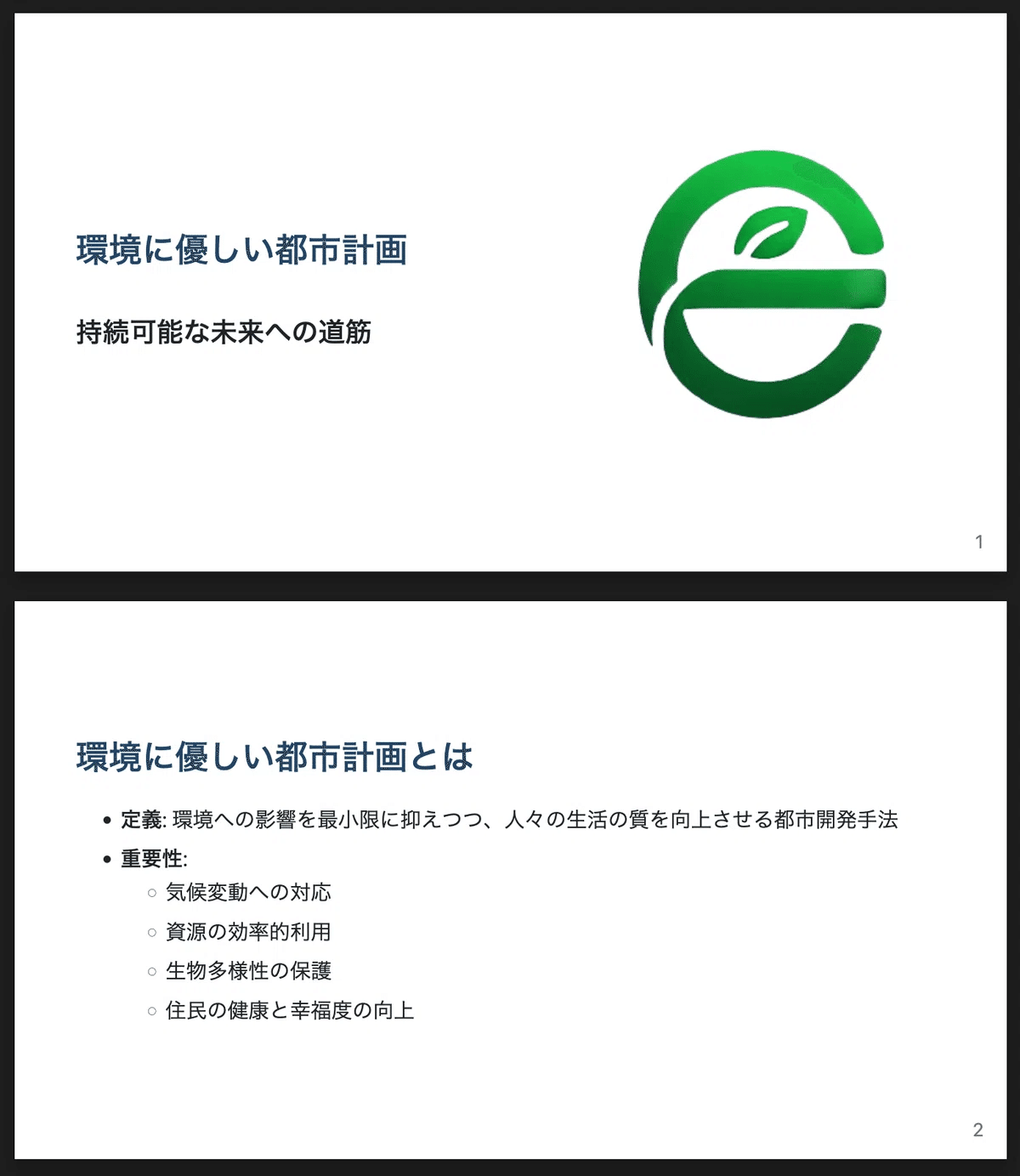
Marpを聞いたことがある方は、VSCodeの拡張機能を使って作業するイメージがあるかと思いますが、今回の記事では、コマンドライン(文字入力中心の画面)を使って、操作するMarp CLIというツールの内容をご紹介します。
最近のアップデートで編集可能なPPTXを出力できるようになったのは、Marp CLIの機能になります。
本記事では、Marp CLI v4.1.0の内容や新機能のポイント、設定方法を解説しますが、非エンジニアの方にとっては難しい部分があるかと思います。
そのため、今回はCursorというAIツールを活用して、非エンジニアの方でもMarpを簡単に操作する方法をご紹介します。
Cursorを使ってない、契約してない、という方は、最初の2週間は無料でPro機能を使うことができます(2025/1/23時点)ので、これを機にぜひ試してみてください。

※Cursorについては下記の記事でご紹介しています。インストール方法などは下記の記事を見ながら進めてみてください。
Marp(for VS Code)とMarp CLIの違い
Marp、Marp CLIなど、色々と出てきて何がどう違うのか分からないという方向けに、Marp(for VS Code)とMarp CLIの違いを簡単にまとめました。
Marp(for VS Code)
Visual Studio Code(VS Code)というソフトに拡張機能を追加して使います。
Marpを聞いたことがあったり、使ったことがあるという方が思い浮かべているであろうもので、過去の記事でご紹介したものです。
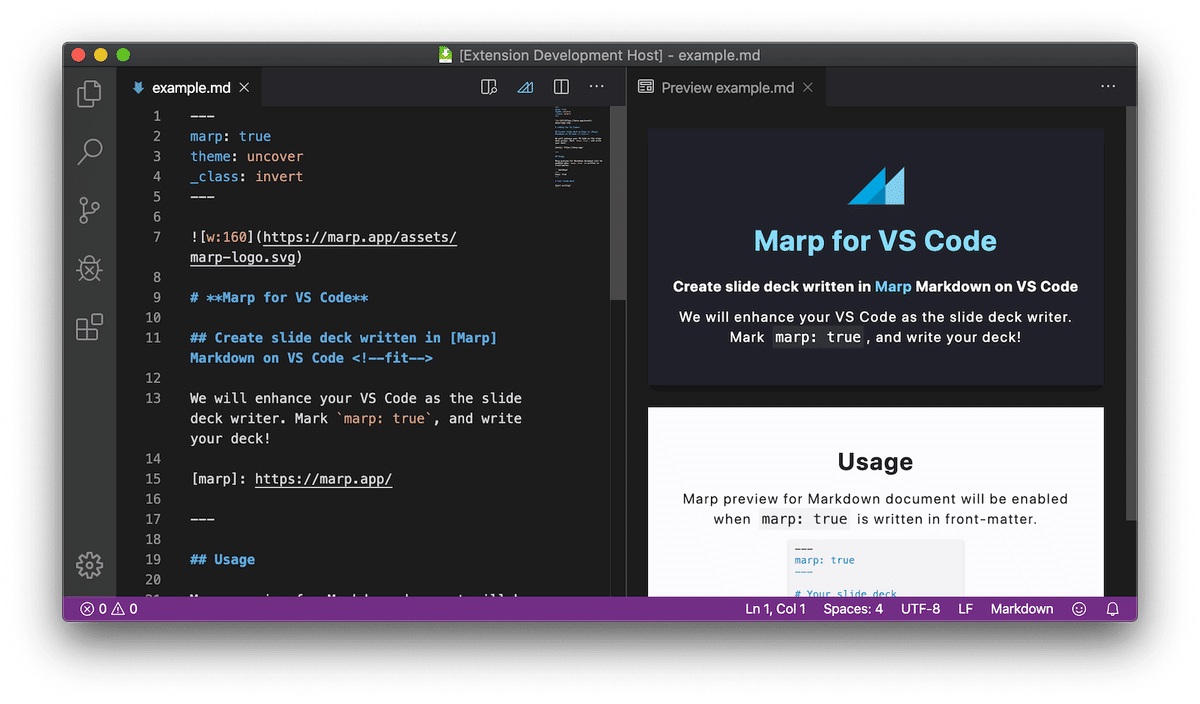
Marp CLI
ターミナル(文字入力画面)でコマンドを打って使う道具です。
Markdownファイルを、コマンド操作でPDFやPPTXに変換したり、自動化(バッチ処理)しやすいメリットがあります。
コマンド入力が苦手でも、CursorやClineなどの AI ツールを併用すれば操作を代行可能です。

Marp CLI v4.1.0の新機能
最近、Marp CLIが v4.1.0にアップデートされて、編集できるPPTX(--pptx-editable)を出力する機能が追加されました。
従来の変換方法では、Marp CLIから作られるPowerPointファイル(PPTX)は、スライド全体を画像として出力していました。そのため、後から文字やレイアウトを直接編集しにくい面がありました。
しかし、新しく追加された --pptx-editableオプションを使うと、PowerPointで後から文章や画像を編集しやすい形式で出力できます。
導入に必要なツールやコマンド
Marp CLIを使うためには、ツールの導入やコマンド操作を行う必要があります。
非エンジニアの方々にとって、コマンドやターミナルといった言葉は慣れ親しみがないと思いますが、以降のセクションで、Cursorを使って簡単にMarp CLIを使う方法をご紹介します。
Marp CLIの導入や使用には、どのような準備が必要で、どのような手順で動いているのか理解したい方向けに、公式リポジトリで紹介されている導入に必要なツールやコマンドについて、このセクションで簡単に解説します。
Marp CLIの導入前に準備するもの
Node.js
Marp CLIを動かすために必要なソフトウェア
Node.js 公式サイトからWindows / Mac 用のインストーラをダウンロードできます
インストール後に、Windows なら「コマンドプロンプト」や「PowerShell」、Mac なら「ターミナル」を使って操作します
Marp CLIのインストール
1. コンピュータ全体(グローバル)にインストールする
パソコンのどのフォルダでもmarpコマンドを使えるようにしたい場合は、以下をコマンドプロンプトやターミナルに入力(コピー&ペースト)します。
npm install -g @marp-team/marp-clinpm は Node.js に同梱されているツール
-g は「グローバルにインストール」の略
この方法を使うと、一度インストールするだけで全フォルダから利用可能
2. 特定のプロジェクト(フォルダ)の中だけで使う場合
会社や学校でチームごとに別々のバージョンを使いたいときなど、特定のフォルダだけでMarp CLIを使う場合は、プロジェクト専用フォルダに入ってから以下のコマンドを入力します。
npm install --save-dev @marp-team/marp-cli --save-dev は「このプロジェクト専用で開発用にインストールする」という意味
この方法だと、同じパソコンでも別フォルダでは利用不可
3. インストールしなくても簡単に試してみる方法
npx @marp-team/marp-cli slide-deck.md npx は、インストールなしで「その場限り」で使うためのコマンド
Node.js は必要ですが、Marp CLI をパソコンに残さず試せすことが可能
アップデート方法
すでにインストール済みで、より新しいMarp CLIを使いたい場合は以下のコマンドを実行します。
npm update -g @marp-team/marp-cli グローバルインストールした場合の更新コマンド
バージョンが上がったかどうかは marp --version で確認可能
基本的な使い方
MarkdownをPDFやPPTXに変換する
たとえば、slide-deck.md という名前のMarkdownファイルをPDF にしたい場合、以下のように入力します。
marp slide-deck.md --pdfPowerPoint用のPPTXファイルにしたい場合は
marp slide-deck.md --pptxこれらのコマンドは、同じフォルダに変換結果を保存します
ファイル名を指定して保存したい場合
-o(ハイフン オー)というオプションを使って、例として下記のようなコマンドを入力します。
marp slide-deck.md -o my-presentation.pdf こうすると、my-presentation.pdfというファイル名で保存されます。
複数のファイルを同時に変換する
--parallel(並列処理)オプションを使うと、一度に複数のファイルを素早く変換できます。
marp --pdf --parallel 5 *.mdこれで .mdファイルが5個ずつ同時に処理されるので、たくさんのファイルを作ったときに便利です。
編集可能なPPTXを作る(LibreOffice Impress が必要)
背景画像ではなく、後から文字や画像をPowerPointで修正しやすい形式で PPTXを生成します。
marp slide-deck.md --pptx-editable一部の複雑なデザインは崩れる場合があるため、仕上げで確認が必要です。
まとめ
上記がMarp CLIを使う上で必要なツール、コマンド操作になりますが、Cursorを使わずに自分でやる場合は、上記のコマンドを自分でターミナルに打ち込んで設定を進めていく必要があります。
時にはエラーが出たりしてスムーズに進まないことがありますので、非エンジニアの方々にとっては非常に大変な作業になります。
Cursorを使うことで、これらの作業をAIにやってもらうことができますので、次のセクションで、その方法を解説します。

CursorでMarp操作を効率化
Cursorとは?
VSCode(プログラミング用ソフト)に似た画面を使って、AI とやり取りしながらコードを書いたり、ファイル管理をしたりできるツールです。
特に「エージェント機能(Agent モード)」があり、AI に「これをやっておいて」と指示すると、AI が自動でターミナル操作をしてくれます。
ここから先は
1月24日 03:00 〜 1月31日 03:00
Amazonギフトカード5,000円分が当たる

