
ChatGPTの新機能「Canvas」徹底解説
ChatGPTに、新機能「Canvas」が追加されました。Canvasは、ライティングとコーディングの作業をサポートする新しいインターフェースです。
Canvasの主な特徴は以下の通りです:
別ウィンドウでChatGPTと共同作業が可能に
文章やコードの校正・編集が効率的に
ライティングとコーディングに役立つショートカット機能
PlusとTeamユーザー向けに提供中
本記事では、Canvasの基本的な使い方、具体的な活用例について解説します!
※ 2024年12月11日に行われたCanvasの大規模アップデートに関してはこちらの記事にまとめています。
Canvasの基本的な使い方
ChatGPTの新機能「Canvas」は、編集や修正を伴う作業のためのワークスペースです。従来のチャット形式とは異なる特徴を持っています。
モデル選択
まずはじめに、ChatGPTの画面上部にあるモデル選択部分から「GPT-4o with canvas」を選択する必要があります。

モデルを選択した後、入力を行うと、必要に応じて画面右側にエディタが表示されます。このエディタでは、テキストやコードの入力・編集が可能です。
任天堂に関する企業情報をまとめてください。

エディタの下部には、様々な操作を簡単に行えるショートカットメニューが配置されています。
基本的な操作
エディタでは、テキストやコードを直接入力・編集できます。
通常のテキストエディタと同様に、コピー&ペースト、前のバージョンの復元などの操作も可能です。
エディタでの作業内容は自動的に保存されます。
入力・修正: エディタをクリックして、テキストまたはコードを入力します。既存の内容を修正する場合は、該当箇所を選択して編集します。

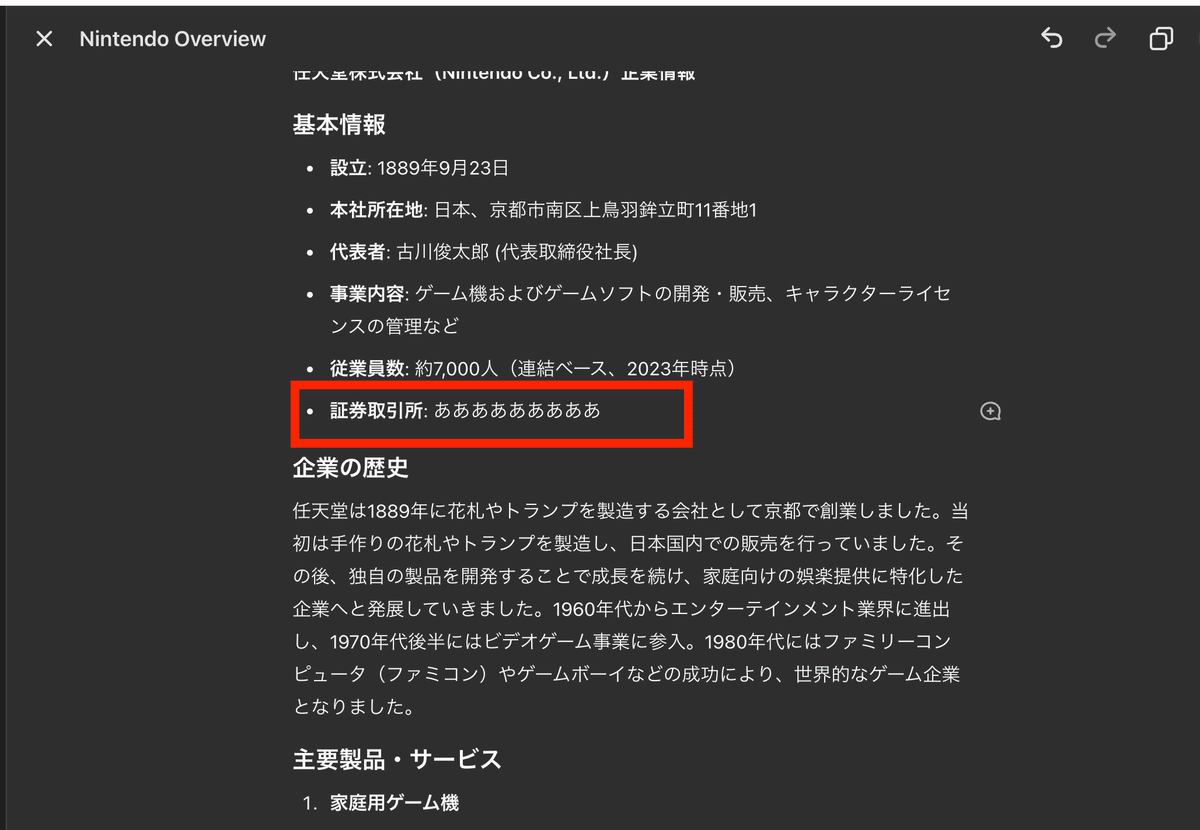
履歴の復元: 誤って削除したり、以前のバージョンに戻したい場合は、エディタ上部の「Previous version(元に戻す)」ボタンをクリックすることで、過去の状態を復元できます。

モバイルアプリでのCanvas
モバイルアプリでもCanvasの閲覧が可能です。Web版で作成したCanvasの内容を確認したり、共有することができます。
現時点ではモバイルアプリ上での編集はできません。

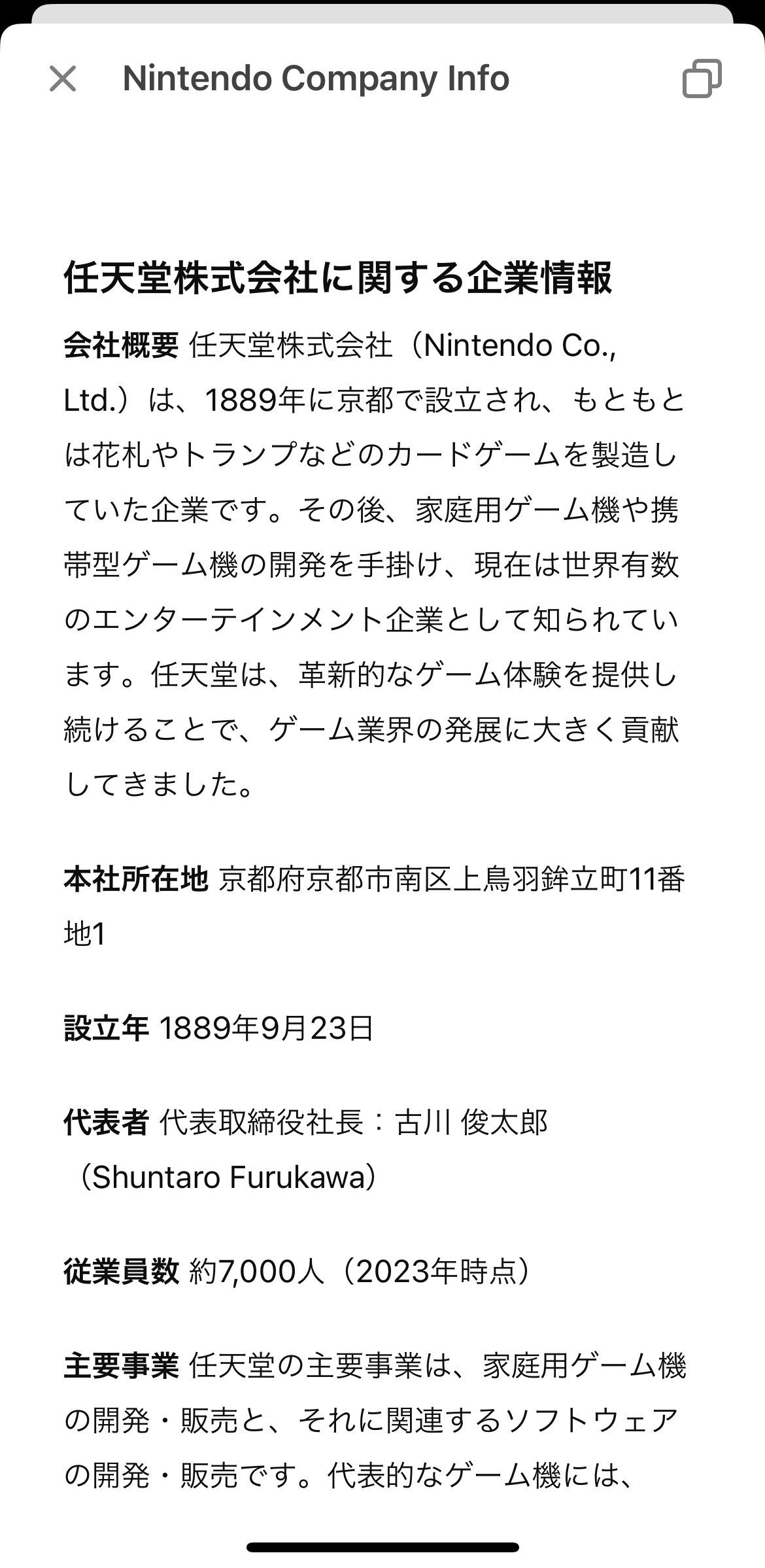
手動でのCanvas起動方法
ChatGPTが自動的にCanvasを開かない場合でも、手動で起動することができます。
プロンプトに「canvasを開いて」または「coding canvasを開いて」な°と入力することで、新規のCanvasを開くことができます。
既存のプロジェクトでCanvasを使用したい場合は、プロンプトに「canvasを使って~してください」などと入力してください。
Canvasを開いて

GPTsの呼び出し
また、左側のチャット欄で、「@」を選択することでGPTsも呼び出すことができます。

Canvasを活用したライティング
Canvasは、ライティング作業を大幅に効率化する強力なツールです。
ChatGPTとのスムーズな連携、便利なショートカット、そして履歴管理機能など、様々なメリットを活用することで、質の高い文章を効率的に作成できます。
ライティングにおけるCanvasのメリット
コンテキスト理解: Canvasは、これまでのチャット形式よりもChatGPTが文脈を理解しやすいため、より的確なアドバイスや修正案を提示してくれます。
共同編集: ChatGPTとリアルタイムで共同編集を行うことで、まるで優秀な編集者と共同作業しているかのような体験を得られます。
修正履歴管理: 過去のバージョンを簡単に復元できるため、大胆な修正も安心して行えます。
ショートカット活用術
Canvasには、ライティング作業を効率化する便利なショートカットが用意されています。
今回は例として、以下の短いブログ記事をベースにして各種機能について説明します。
東京を舞台に春を感じさせる短いブログ記事をCanvasを使って書いてください。
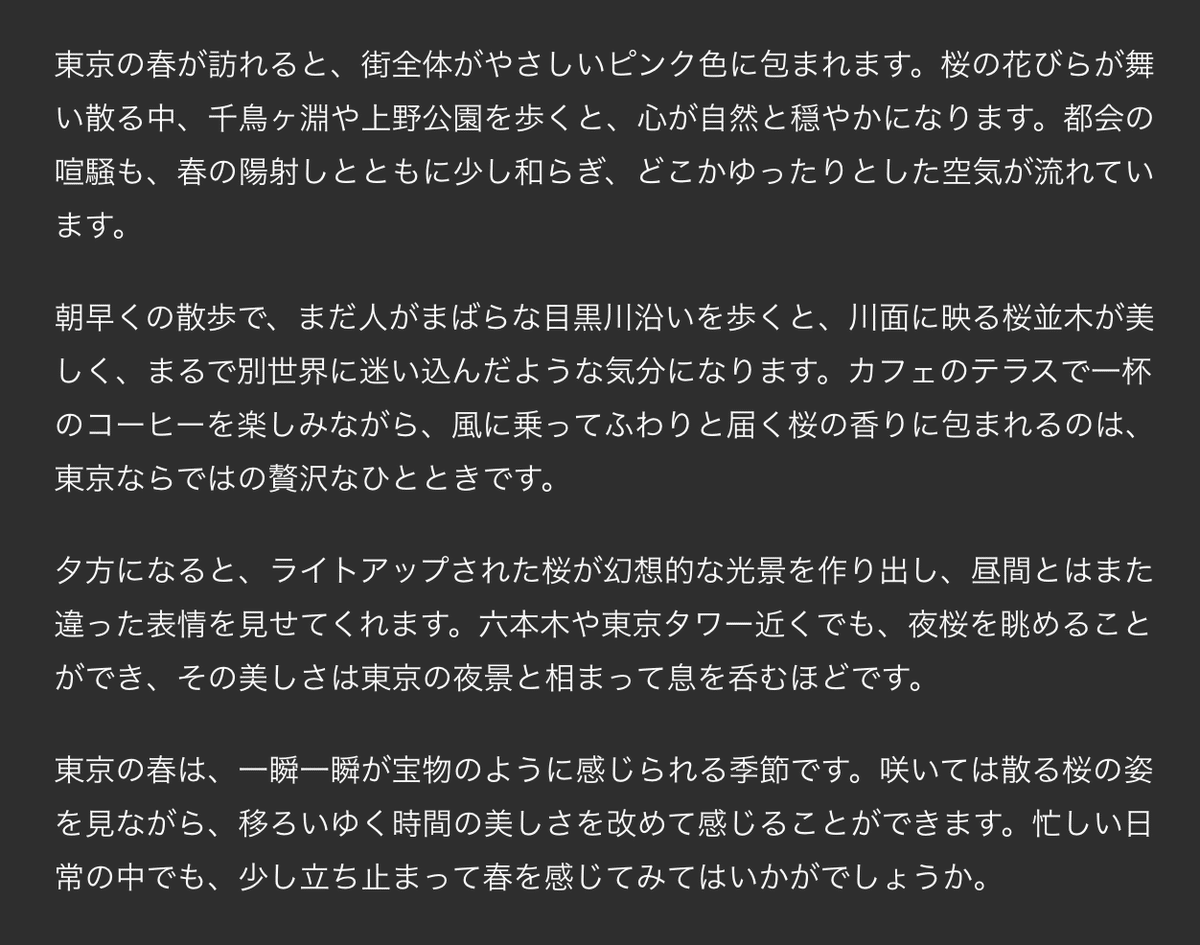
① 絵文字追加 (Add emojis):
文章に絵文字を追加できます。感情表現を豊かにしたり、カジュアルな雰囲気を演出したい場合に役立ちます。

適用後:

② 編集提案 (Suggest edits)
選択したテキストに対して、ChatGPTが改善案を提案してくれます。

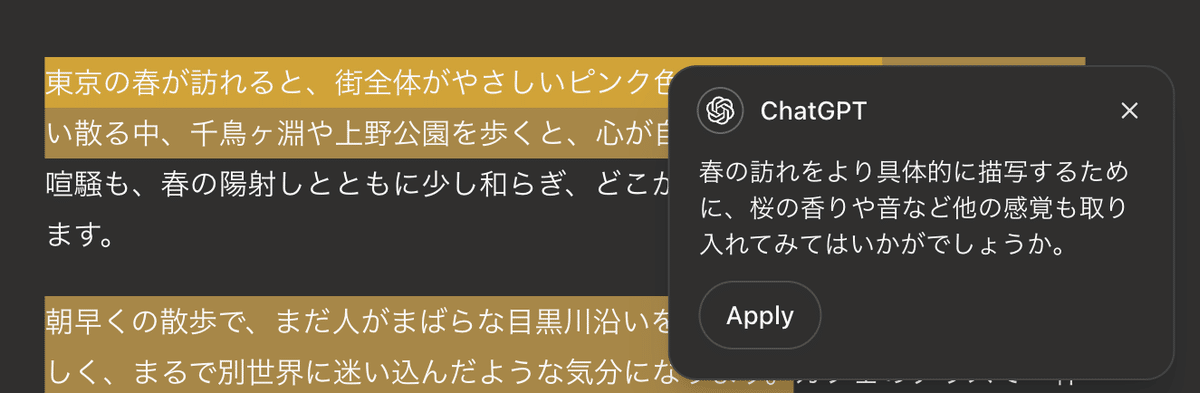
「Apply(適用する)」を選択することで改善案が自動で適用され修正してくれます。
修正前:

修正後:
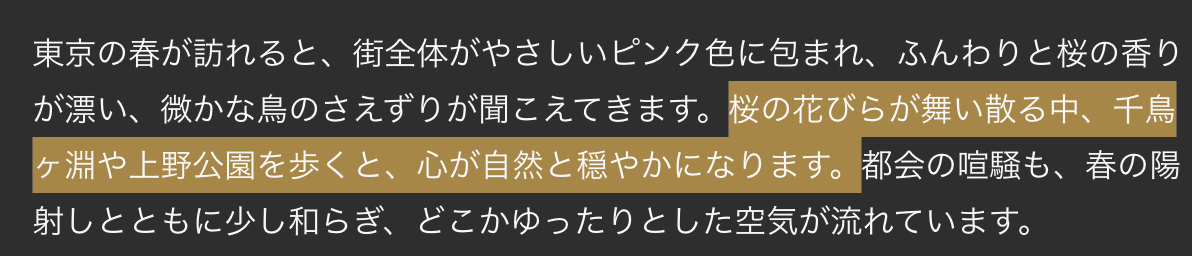
③ 長さ調整 (Adjust the length):
文章の長さを自由に調整できます。「Shortest(最も短くする)」「Longest(最も長くする)」だけでなく、スライダーで細かく調整することも可能です。

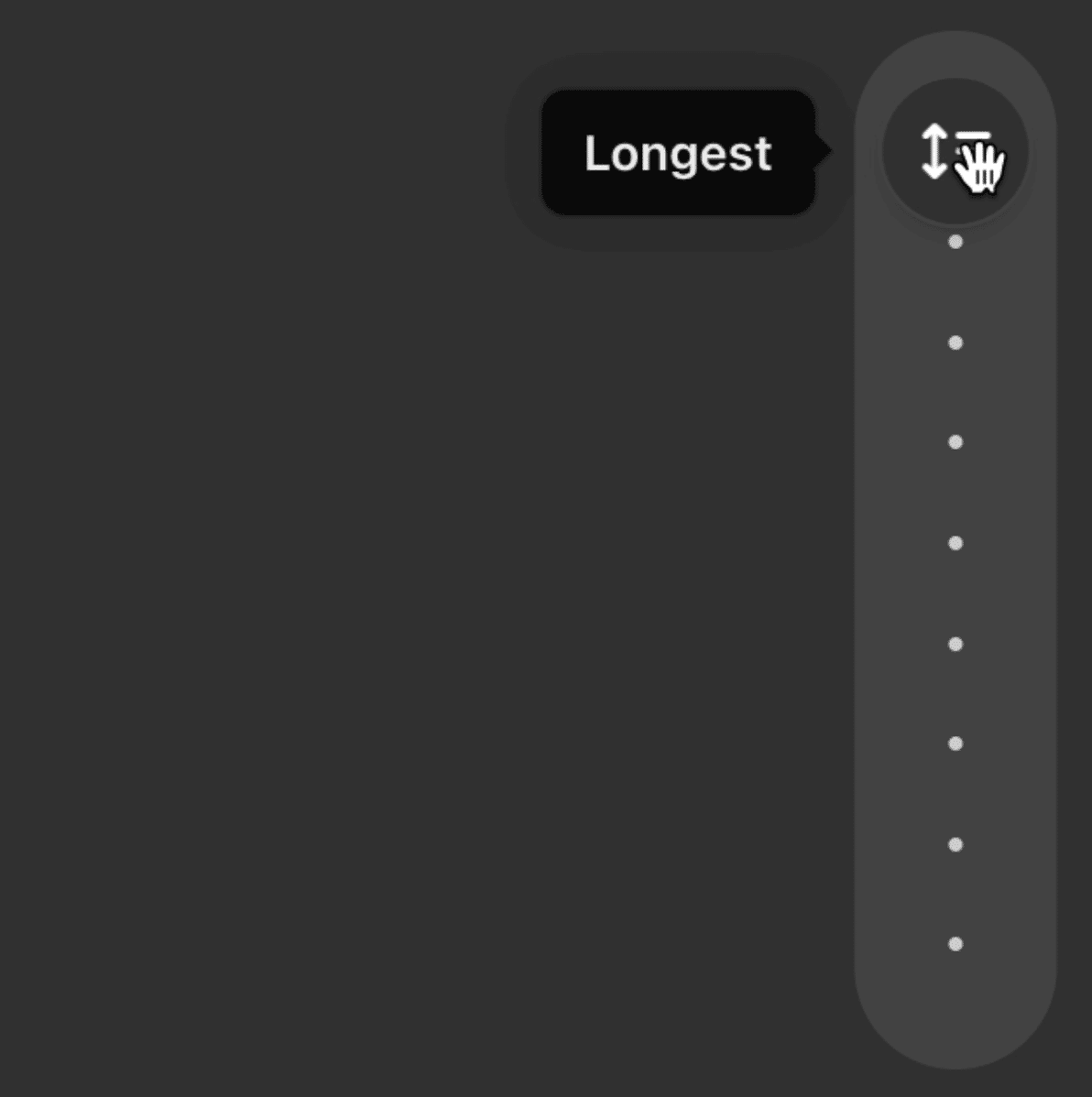
Longest(最も長くする)適用後:
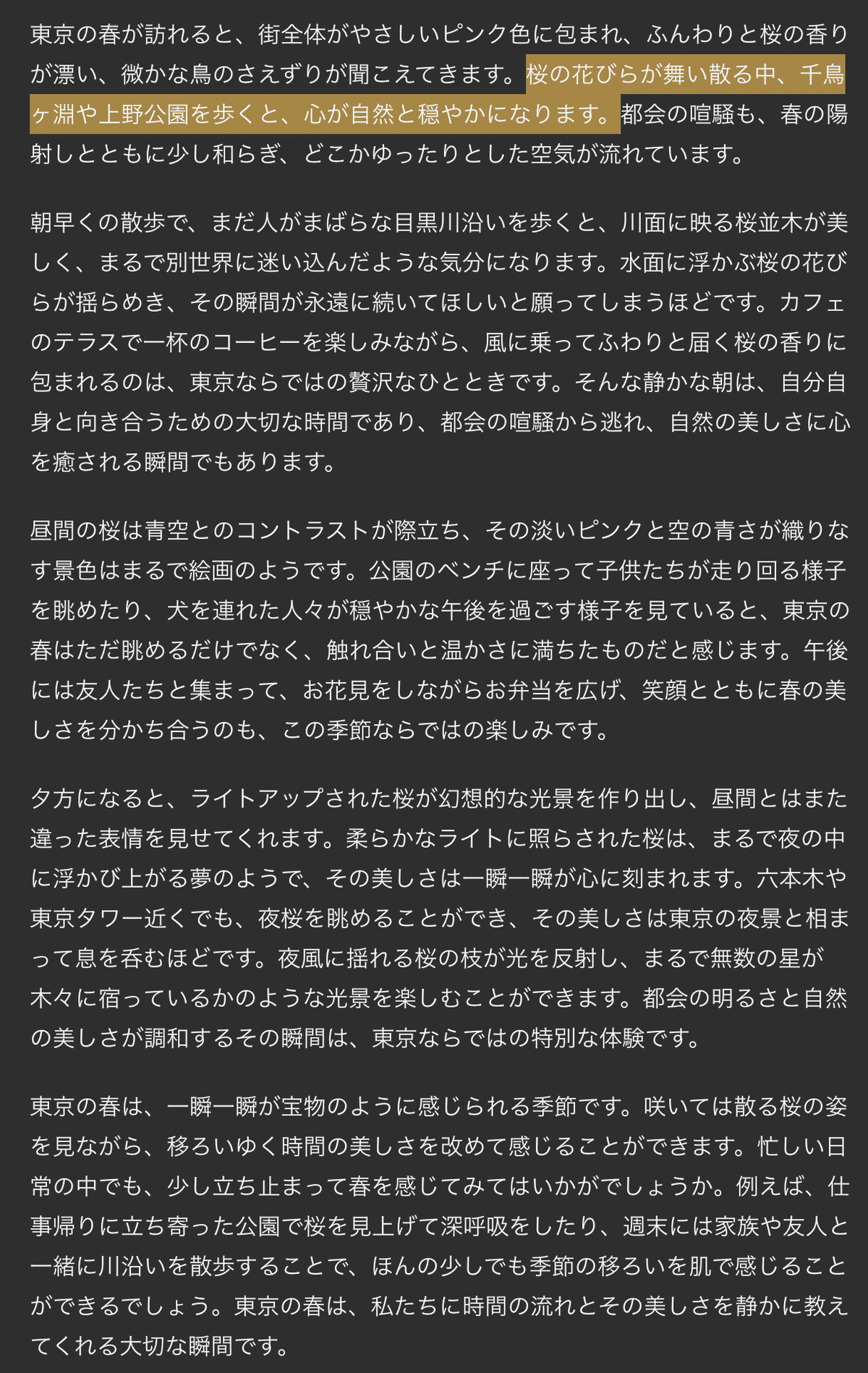
④ 読解レベル変更 (Reading level):
文章の読解レベルを調整できます。「kindergarten(幼稚園児)」から「Graduate School(大学院生)」まで、幅広いレベルに対応しているため、ターゲット読者に合わせた文章作成が可能です。
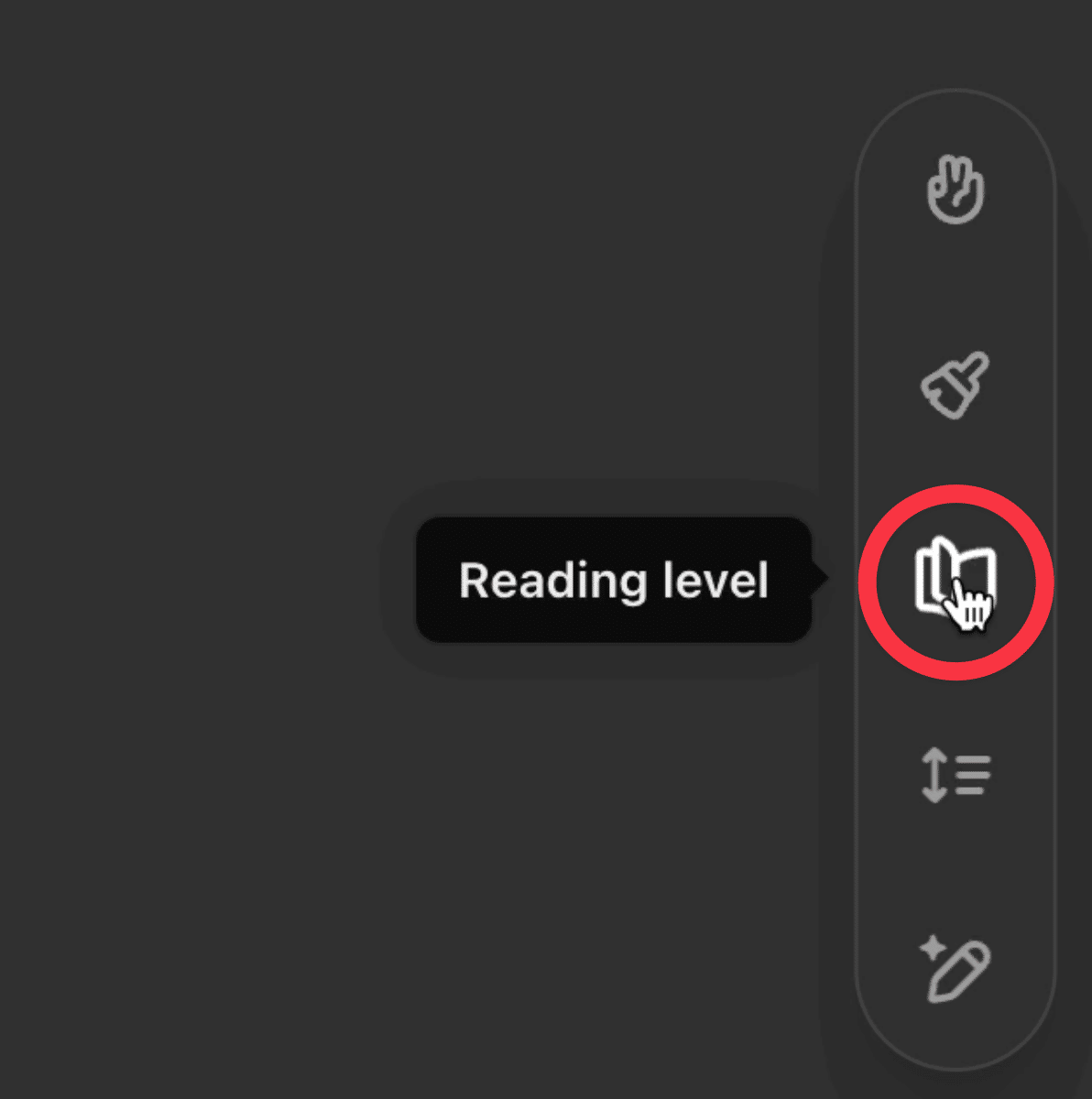

Graduate School(大学院生)適用後:

⑤ 最終調整 (Add final polish)
文法、明瞭さ、一貫性などをチェックし、最終的な仕上げを行います。推敲作業を効率化したい場合に便利です。
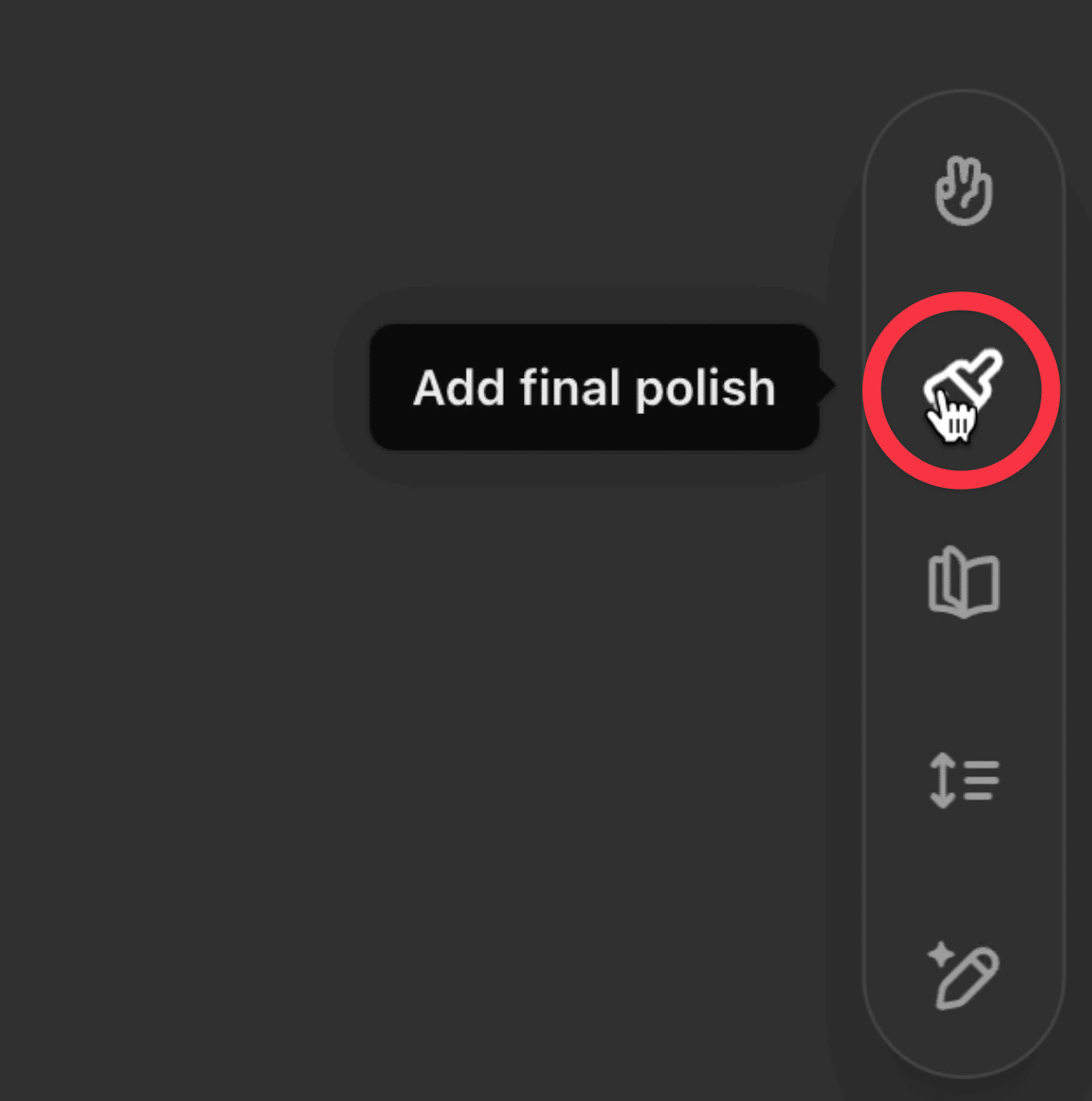
最終調整 (Add final polish)適用後:
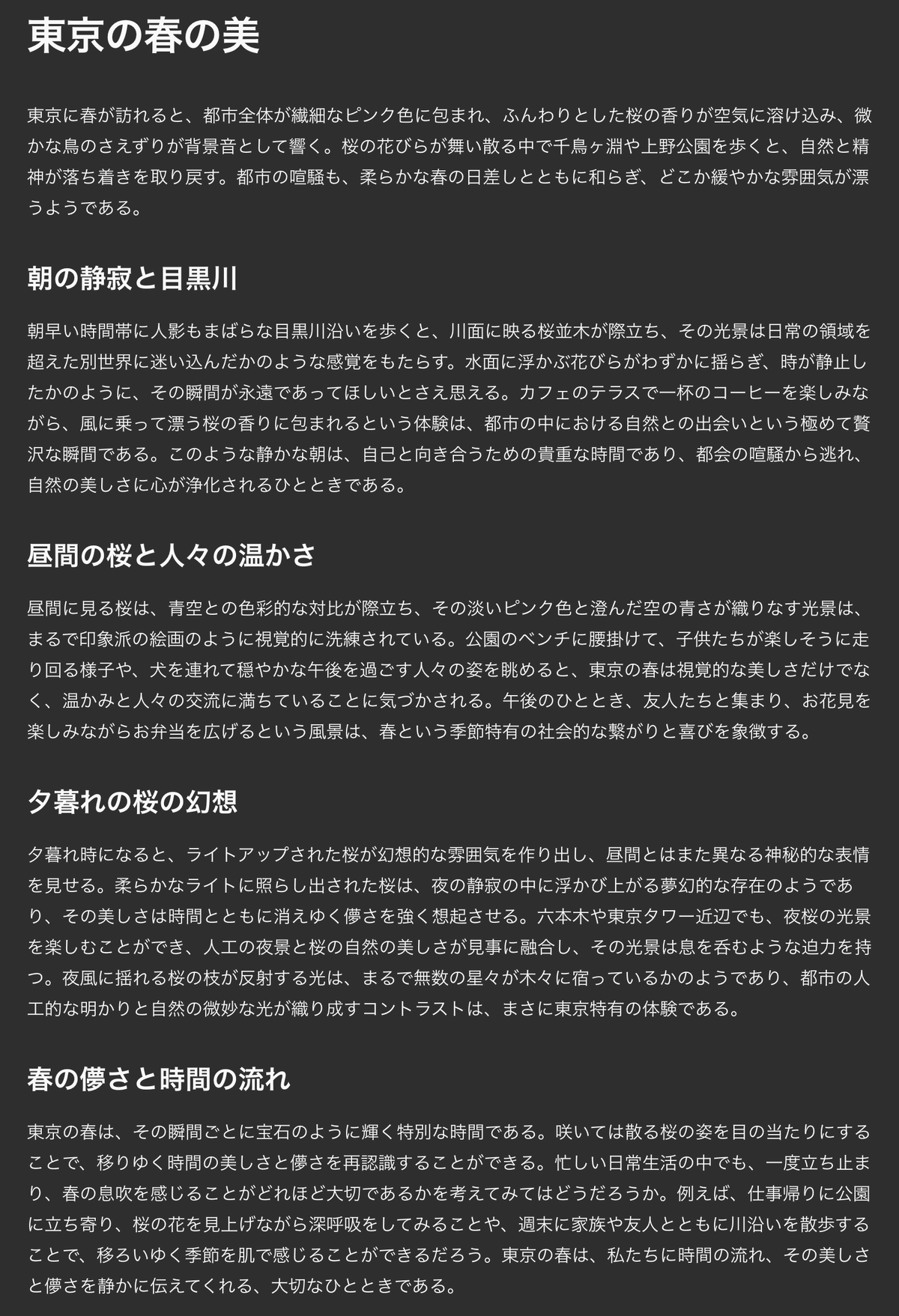
具体的な使用例
ビジネスメールの作成: Canvas上でメールやビジネス文書を作成し、「Suggest edits」「Add final polish」ショートカットを活用すれば、より適切で丁寧な表現に修正できます。
最初に4oの力でメールの素案を作成します。

「Suggest edits」を選択すると、より良い文章に書き換えてくれます。

「Apply」をクリックします。

「Add final polish」を選択すると、より丁寧な文章に修正してくれます。

GPT-4oとの連携による高度なライティング支援
CanvasはGPT-4oとシームレスに連携し、高度なライティング支援を提供します。例えば、特定の箇所を選択して文章生成、文体変更、要約作成など、様々なタスクを効率的に実行できます。




Canvasを活用したコーディング
ここから先は
Amazonギフトカード5,000円分が当たる

